이지테크 네비게이터를 이용한 ' 수동산출 ' 안내
▷ AutoCAD 직접 산출기능은 사용자가 이지테크 프로그램으로 산출작업을 할 수 있어야 사용이 가능한 고급 기능입니다.
프로그램 사용이 처음이신 경우 [ 산출기본 ] 편을 먼저 숙지하신 뒤 진행해야 합니다.
1. 시작하기 전 알아둬야 할 사항
- 이 기능을 사용하기 위해서는 AutoCAD 2008 이상 버전(LT버전 제외)이 설치되어 있어야 하며, 모니터가 두 개 이상 설치되어 있어야 작업이 수월합니다.
(한 쪽 모니터엔 이지테크 프로그램이 다른 한 쪽에는 AutoCAD 프로그램을 사용)
- 캐드 버전과 OS 상황에 따라 안내되는 캡쳐본의 표시(마커, 색상 등)가 조금 상이할 수 있습니다.
- 본 오토캐드 파일 직접산출 기능은 AutoCAD상에서 산출할 도면을 열 수만 있으면 사용할 수 있도록 하는데 중점을 두었습니다.
- 기능 설명을 다 숙지하신 후 마지막 부분의 ‘ 주의사항 ’ 을 꼭 읽어주십시오.
2. 캐드 수동 산출 시작하기
- AutoCAD 프로그램을 이용하여 AutoCAD 도면을 보조 모니터로 이동합니다.
첫 연습시에는 C:\이지테크\내작업\DWG 폴더의 AutoCAD시험용파일.dwg 파일을 이용하여 작업바랍니다.

- 캐드 도면을 열어 둔 다음 그림처럼 산출파일을 만들어 (1) [ 산출작업 ] - (2) [ 내역서 ] 화면에서 (3) [ AutoCAD ] 버튼을 클릭합니다.
( ※ 총괄표 화면에는 AutoCAD 버튼이 없습니다. 산출작업 [ 내역서 ] 항목에 있습니다. )
※ 다른 CAD 도면을 작업할 경우 반드시 네비게이터를 닫고 도면을 열고 다시 구동해 주십시오. 네비게이터는 구동시점에 도면의 축척 등의 정보를 불러와 작업할 준비를 합니다.
3. AutoCAD 물량 산출 도구의 기능설명 (이지테크 네비게이터)
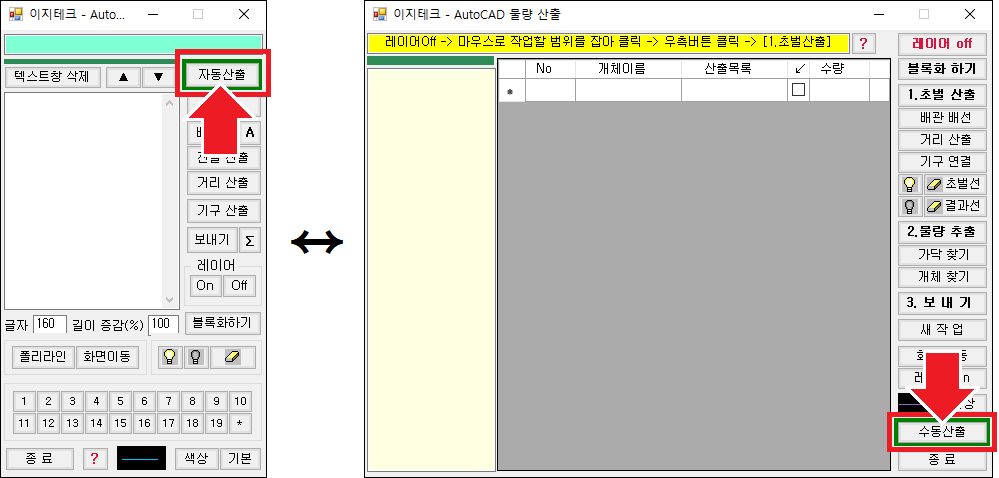
- 이후 본 기능의 설명 시 AutoCAD 물량산출 대화상자를 네비게이터로 표시합니다.( 좌측은 수동산출 네비게이터, 우측은 일괄산출 네비게이터입니다. )
- 만약 우측의 일괄 산출 네비게이터 창이 나타나 있다면 우측 하단의 [ 수동산출 ] 버튼을 누르면 좌측 수동산출 화면으로 전환 됩니다.
- 본 프로그램을 처음 구동시에는 모니터의 좌측 상단에 위치할 것입니다. 사용자가 원하는 위치(AutoCAD 화면 위)로 이동을 하면 이후부터 그 위치를 기억합니다.
3-1. 상황 표시바
 : 현재 포커스가 캐드프로그램 창에 있는지, 이지테크 네비게이터에 있는지를 표시하는 상태 창입니다. (녹색표시 : 이지테크에 포커스)
: 현재 포커스가 캐드프로그램 창에 있는지, 이지테크 네비게이터에 있는지를 표시하는 상태 창입니다. (녹색표시 : 이지테크에 포커스)
캐드프로그램 창으로 포커스가 넘어 갔을 때에는 다음과 같이 갈색으로 표시됩니다.
 : 이 표시가 있을 경우에는 반드시 ESC키를 눌러 녹색으로 바뀐 다음 네비게이터의 다른 기능을 사용하십시오. (※ 하단부 주의사항 참고)
: 이 표시가 있을 경우에는 반드시 ESC키를 눌러 녹색으로 바뀐 다음 네비게이터의 다른 기능을 사용하십시오. (※ 하단부 주의사항 참고)
3-2. 산출결과 표시창
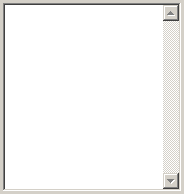 : 산출된 결과가 표시되는 Text 창입니다.
: 산출된 결과가 표시되는 Text 창입니다.
3-3. 버튼 기능 안내
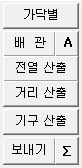 : 본 프로그램의 핵심 기능으로 뒤에 나타나는 샘플 산출을 하며 기능을 자세히 설명하겠습니다.
: 본 프로그램의 핵심 기능으로 뒤에 나타나는 샘플 산출을 하며 기능을 자세히 설명하겠습니다.
 : 배관 배선을 찾기 쉽도록 건축 선(레이어) 등을 일시적으로 숨기거나, 다시 보이게 하는 기능입니다.
: 배관 배선을 찾기 쉽도록 건축 선(레이어) 등을 일시적으로 숨기거나, 다시 보이게 하는 기능입니다.
 : 버튼은 산출할 때 그려진 삭제할 선과 숫자를 범위를 주어 엔터키(혹은 아무스 우클릭)를 입력하면 삭제됩니다.
: 버튼은 산출할 때 그려진 삭제할 선과 숫자를 범위를 주어 엔터키(혹은 아무스 우클릭)를 입력하면 삭제됩니다.
(범위를 입력하는 방법은 뒤에 나오는 범위를 잡는 방법을 참고)
 : 버튼은 산출할 때 그려진, 선을 숨기는 기능입니다.
: 버튼은 산출할 때 그려진, 선을 숨기는 기능입니다.
 : 버튼은 산출할 때 그려진, 선을 보이게 하는 기능입니다.
: 버튼은 산출할 때 그려진, 선을 보이게 하는 기능입니다.
 : 배관 배선의 물량 증감에 사용됩니다.
: 배관 배선의 물량 증감에 사용됩니다.
 : 도면에 표시할 글자의 크기를 조정할 수 있습니다.
: 도면에 표시할 글자의 크기를 조정할 수 있습니다.
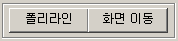
- 폴리라인: 직선으로 산출이 곤란한 경우 여러 번 각을 꺾어서 그릴 수 있는 기능입니다.
- 화면 이동: 산출작업이 편리하도록 화면(도면)의 위치를 이동하는데 사용됩니다.
- 레이어 그리고 본 기능( 폴리라인(다각선) / 화면 이동 )은 AutoCAD 프로그램의 메뉴에 내장되어 있는 것으로 단순히 사용하기 좋도록 비치해둔 것입니다.
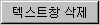 : 산출한 내용이 표시되는 Text창의 내용을 지웁니다.
: 산출한 내용이 표시되는 Text창의 내용을 지웁니다.
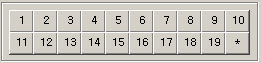 : 숫자 입력이 필요할 경우 마우스 클릭으로도 입력이 가능하게 등록해둔 창입니다.
: 숫자 입력이 필요할 경우 마우스 클릭으로도 입력이 가능하게 등록해둔 창입니다.
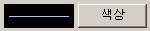 : 배관 배선을 산출하거나 기구를 산출할 때 산출한 내용에 표시될 색상을 정합니다.
: 배관 배선을 산출하거나 기구를 산출할 때 산출한 내용에 표시될 색상을 정합니다.
(기본 값은 AutoCAD Color 140번으로 하였으며 상황에 따라 변경될 수 있습니다.)
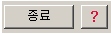 : 종료 버튼과 이지테크 네비게이터의 도움말을 볼 수 있는 기능입니다.
: 종료 버튼과 이지테크 네비게이터의 도움말을 볼 수 있는 기능입니다.
4. AutoCAD 물량 산출 방법의 예시를 이용한 기능 설명
이 기능은 이지테크 프로그램의 1. 산출 을지화면, 2. 산출판, 3. 간선산출, 4. 그림산출 등 어느 곳에서도 사용이 가능합니다.
4-1. 캐드 산출 네비게이터 실행
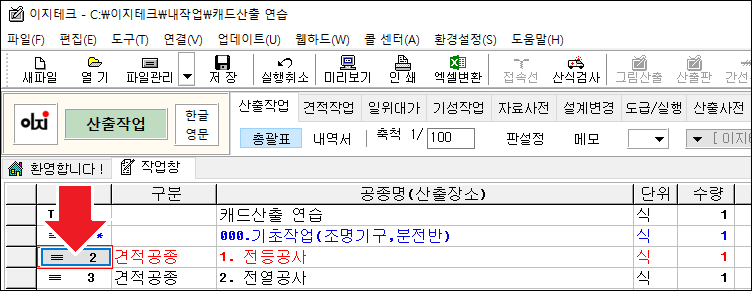
- 작업을 위해 산출작업에 공종을 등록한 뒤 내역서로 들어갑니다. (번호 클릭)
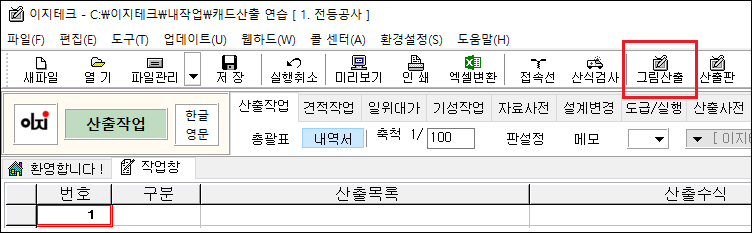
- 설명을 위해서 그림산출판을 띄우겠습니다. [그림산출] 버튼을 클릭합니다.
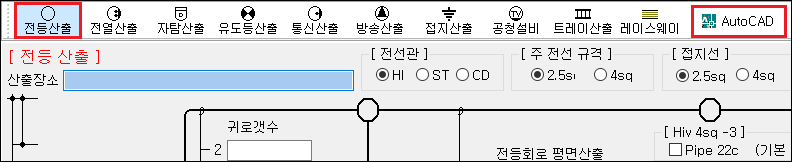
- 전등산출 작업을 위해 [ 전등산출 ] 탭을 누른 뒤 산출할 캐드 도면을 열고 AutoCAD 버튼을 누릅니다. (반드시 도면을 먼저 열어야 합니다.)
- 연습용 도면위치는 아래와 같습니다. C:\이지테크\내작업\DWG 폴더의 AutoCAD시험용파일.dwg
4-2. 건축선 레이어 끄기

- 레이어 Off 버튼을 이용하여 건축선 레이어를 숨깁니다.
- 작업시 실제 산출할 선을 제외한 건축선은 보이지 않게 설정하여 작업을 용이하게 합니다.
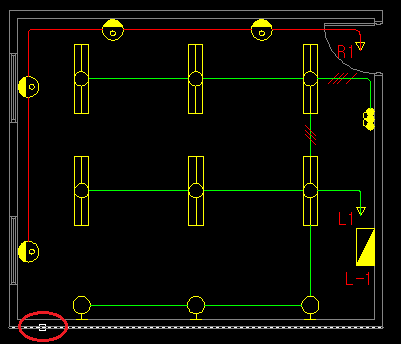
- 건축 선 어느 한 부분을 클릭합니다.
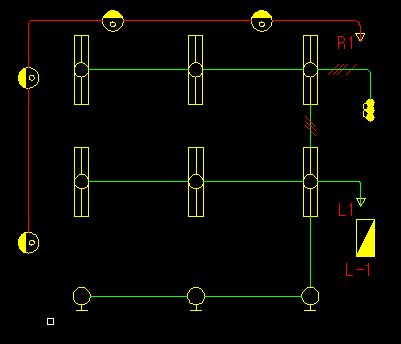
- 건축선이 사라지고 아직 [ 레이어 Off기능 ] 을 수행 중이라는 표식으로 조그만 네모 커서가 보입니다.
- 다음 명령을 수행하기 위해 ESC키를 눌러 표준(대기) 상태로 합니다.
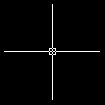
- 표준(대기) 상태일 때의 AutoCAD 커서 모양입니다. 가운데 조그만 사각형을 확인하십시오.
- AutoCAD 화면에서 어떤 기능을 수행 중에 네비게이터의 명령을 사용하려면 ESC키를 눌러 현재 수행 중인 기능을 취소하셔야 합니다.
4-3. 배관산출하기 (  버튼 기능 안내 )
버튼 기능 안내 )
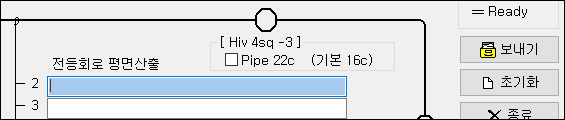
- 그림산출판의 전등회로 평면산출 2가닥을 선택합니다.
- 이지테크 네비게이터의 [ 배 관 ] 버튼을 누릅니다.
※ [ 배 관 ] 버튼은 직선만 산출되며, 그 옆 [ A ] 버튼은 직선과 폴리라인(다각선) 모두 산출됩니다.
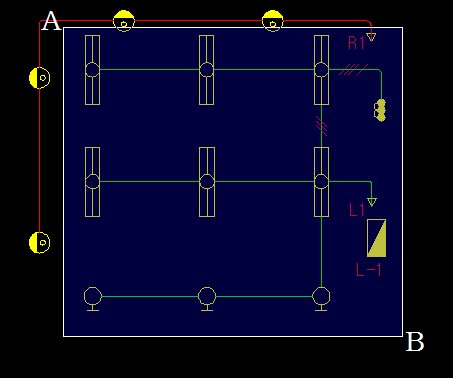
- [ 배 관 ] 버튼을 누르고 A점과 B점을 클릭하여 산출할 범위를 설정합니다.
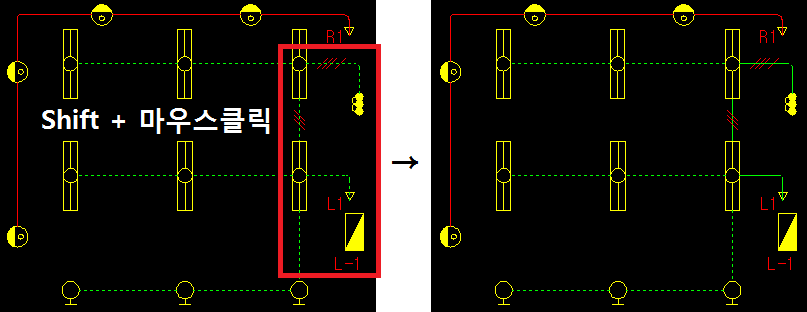
- 2가닥을 제외한 부분을 포함한 귀로 등의 부분을 Shift + 클릭으로 제외 시킵니다.
클릭 시 제외된 부분의 점선이 실선으로 변경됩니다. 작업이 완료되면 마우스 우측 버튼을 클릭을 합니다.
※ AutoCAD 에서 기능을 수행하기 위한 키는 세 가지이며, 모두 동일한 동작을 합니다.
(1) 마우스 우측버튼 클릭, (2) 스페이스바, (3) 엔터 이므로 세 가지 중 사용상 편하신 버튼을 활용하시면 됩니다.
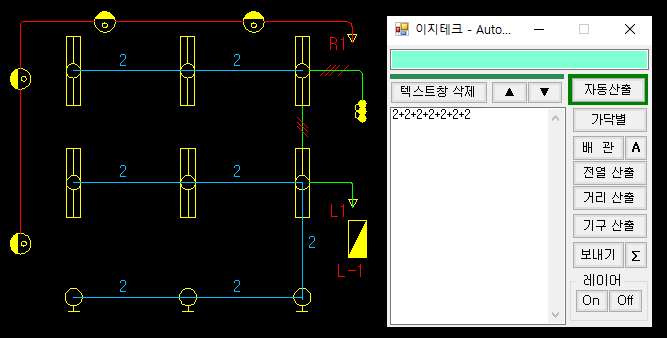
- 선택한 부분에 대한 결과 화면입니다.
- 작업이 완료된 후 [ ESC ] 를 입력하고 다음작업을 준비합니다.
4-4. 귀로 산출하기 (  기능안내 )
기능안내 )
- 분전반까지의 귀로 산출을 위해 [ 거리 산출 ] 버튼을 누릅니다.
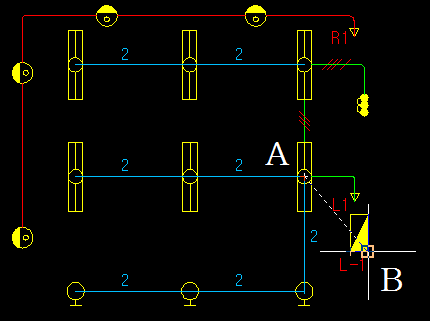
- 기구에서 분전반까지의 도면 표기와 다르게 직선으로 배관 배선 되므로 [ 거리 산출 ] 버튼을 눌러 A점에서 B점까지 연결합니다.
- 연결이 완료되면, 마우스 우측 버튼을 클릭을 합니다.
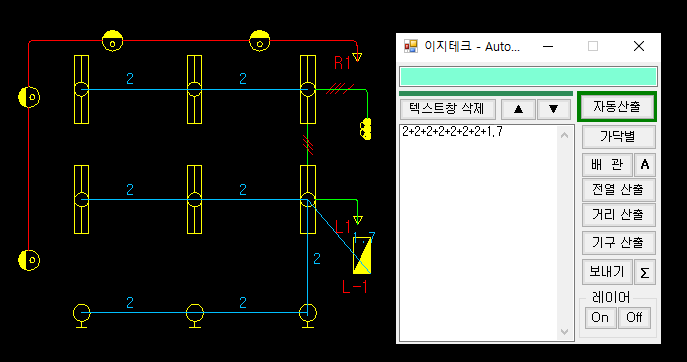
- 2가닥 작업이 완료된 화면이며, ESC를 누른 뒤 [ 보내기 ] 버튼을 누릅니다.
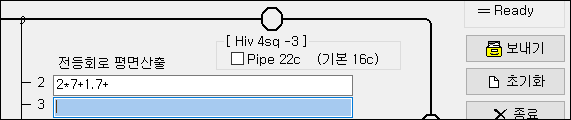
- 다음과 같이 완료됩니다. (중복된 수치는 자동으로 곱하기로 표기됩니다.)
 참고 : 우측에 있는 ‘ ∑ ‘ 표시 버튼은 수식을 계산한 결과 값을 전송합니다.
참고 : 우측에 있는 ‘ ∑ ‘ 표시 버튼은 수식을 계산한 결과 값을 전송합니다.

- 다음은 3가닥 배관 배선의 산출입니다. 전등회로 평면산출의 3가닥 부분을 선택합니다.
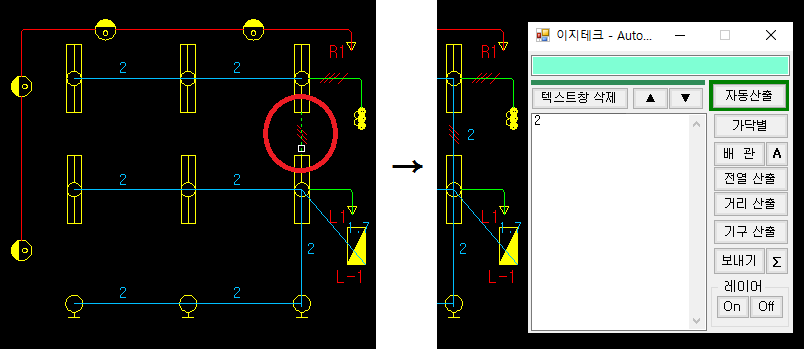
- [ 배관 ] 버튼을 눌러 3가닥 부분을 선택하고 마우스 우클릭 후 [ ESC ] 키를 입력하여 기능 해제 후 [ 보내기 ] 버튼을 누릅니다.
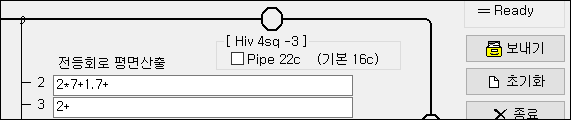
- 3가닥 산출이 완료되었습니다.
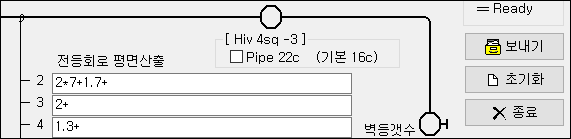
- 다음 4가닥도 앞의 작업을 참고하여 [ 거리 산출 ] 버튼을 이용해 작업을 진행합니다.
4-5. 등기구 산출하기 (  기능설명 )
기능설명 )
- 기구 산출을 위해 그림산출 우측 하단부에서 산출할 기구를 선택합니다.

- 이지테크 네비게이터의 [ 기구 산출 ] 버튼을 누릅니다.
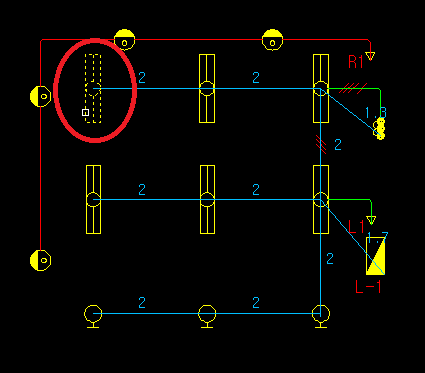
- 산출할 기구 한 개를 마우스로 클릭하여 선택합니다.
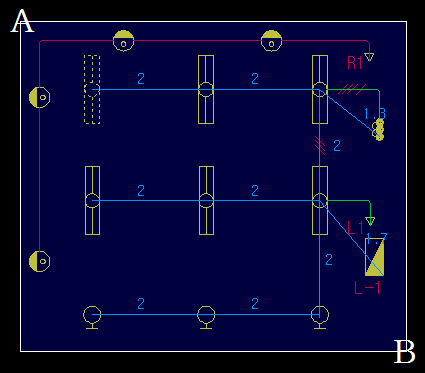
- 다음은 배관 배선에서 설명한 범위 선택하는 방법으로 해당 기구의 수량을 산출할 범위 (A점과 B점을 클릭)를 정합니다.
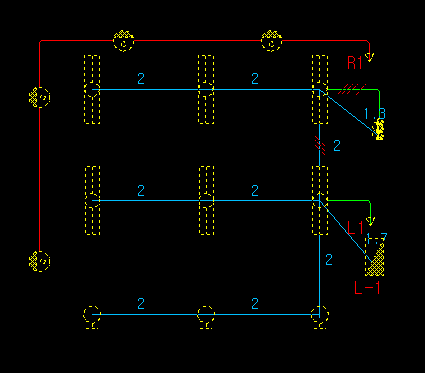
- 모든 기구가 선택되었습니다. 범위설정 후 마우스 우측버튼 클릭을 합니다.
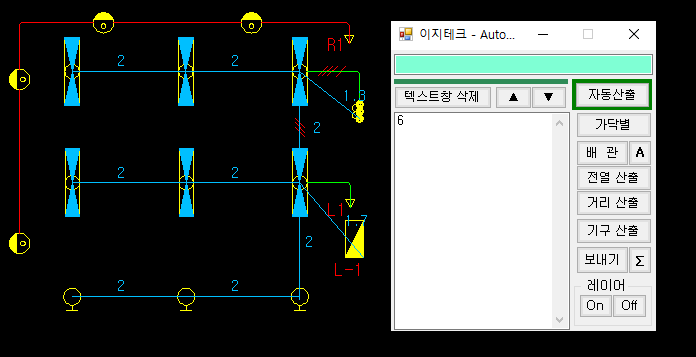
- 처음에 선택한 기구와 모양이 같은 것을 찾아 표시한 다음 그 결과 수량을 Text창에 기록합니다.
- [ 보내기 ] 버튼을 눌러 A타입을 완료하고, B타입과 스위치도 같은 방식으로 작업합니다.
- 위 도면과 같이 숫자가 작아 세는 것이 빠를 경우에는 바로 그림산출판에 산출수량을 타이핑 하셔도 무방합니다. 도면 상황에 맞춰 응용하여 사용해주시기 바랍니다.
4-6. 그림산출에서 전등산출 마무리하여 보내기
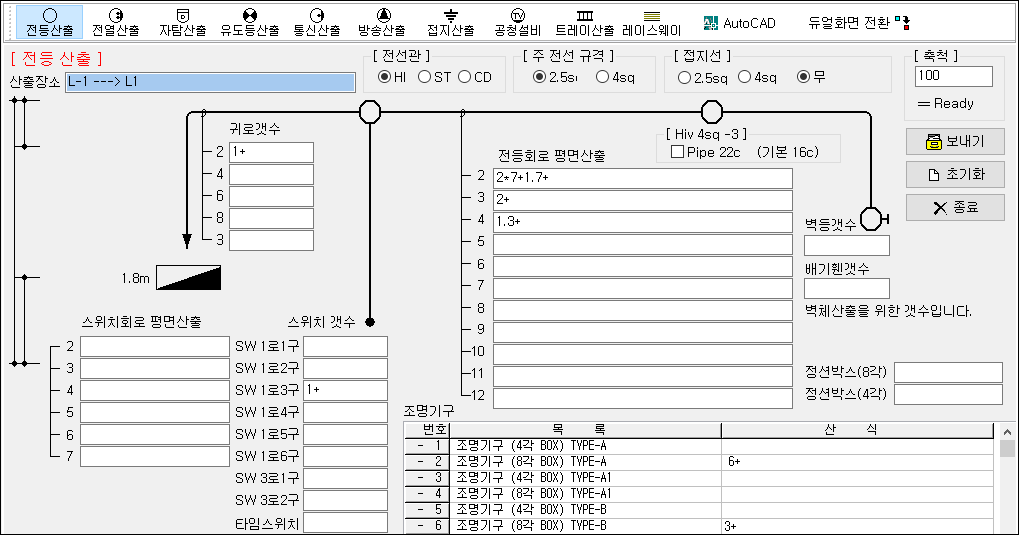
- 귀로 개수 및 산출장소 그리고 전선관, 전선, 접지선 작업 환경에 맞춰 정리한 뒤 (샘플에서는 기구산출 후 귀로에 개수 1을 기입 Hi, 2.5전선, 무접지 선택)
[ 보내기 ] 버튼을 눌러 전등산출 작업을 마무리 합니다.
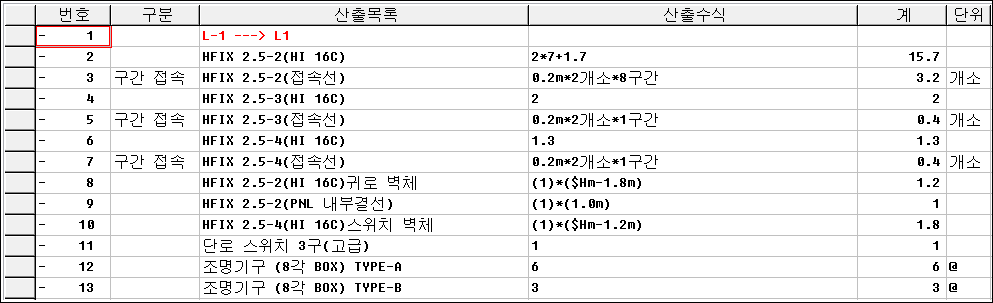
- 전등산출 작업이 완료된 화면입니다.
4-7. 전열산출 하기 (  기능 설명 )
기능 설명 )

- 그림산출판의 [ 전열산출 ] 메뉴를 선택합니다.
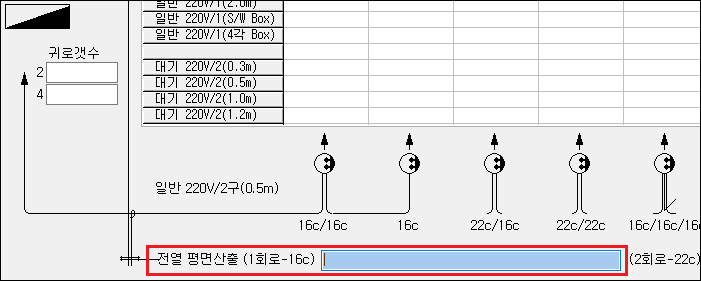
- 그림산출판의 전열 평면산출 (1회로-16c)를 선택하고 이지테크 네비게이터의 [ 전열 산출 ] 버튼을 누릅니다.
- 전열 산출은 거리 산출 기능과 흡사하지만 전열 평면, 통신, 공청설비 또는 배율이 작은(1/30, 1/50 등) 전등(단위 세대 등) 도면등은
실제 시공하는 경로와 다르게 도면의 모양을 우선시하여 직각으로 그려진 경우에는 이 전열 산출기능이 효율적일 수 있습니다.
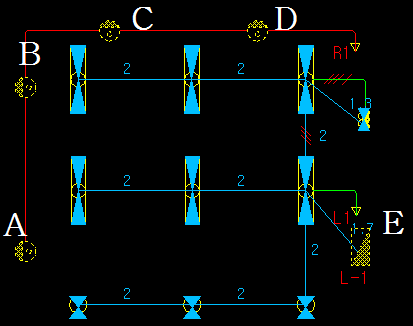
- A 점(콘센트)부터 E 점(분전반)까지 지정 ( 순서대로 마우스를 클릭 ) 합니다.
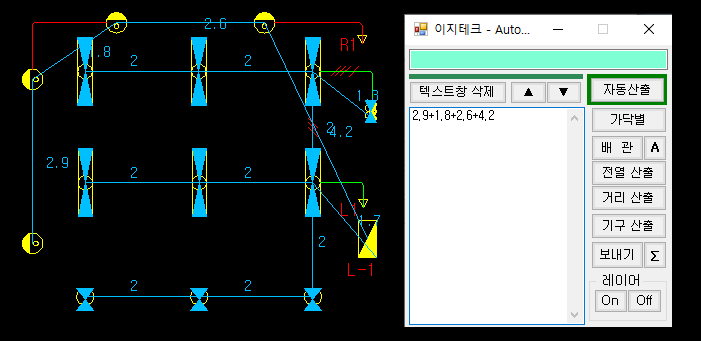
- 기구 지정이 완료되면 마우스 우측 버튼 클릭(엔터)을 합니다.
- 이때 프로그램은 선택한 기구 순서대로 중심선을 찾아 거리를 산출해 줍니다. 기구를 선택하지 않고 마우스 우측 버튼(엔터)를 입력할 때까지 이 기능은 반복됩니다.
- 작업이 완료되면 [ ESC ] 키를 입력한 뒤 [ 보내기 ] 버튼을 누릅니다.

- 나머지 콘센트 산출 및 귀로설정 등은 전등산출과 같은 방식으로 진행하시면 됩니다.
4-8. 3가닥 이상 개체 찾아 전열산출 하기 (  기능 설명 )
기능 설명 )
- [ 가닥별 ] 버튼을 누릅니다.
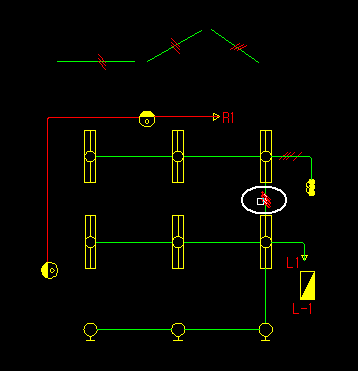
- 먼저 3가닥 표시 개체 하나를 클릭 합니다.
- 가닥 별 산출은 가닥을 표시한 사선이 블록(묶음) 개체일 경우에만 동작합니다.
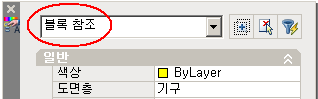
- AutoCAD 2008에서 기구의 특성(마우스 우측 버튼 – 특성)을 나타낸 화면입니다.
- 이 부분이 선으로 되어 있을 때에는 [ 거리 산출 ] 기능 등을 응용하십시오.
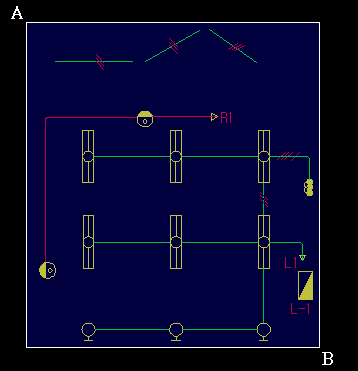
- 산출할 범위 설정을 위해 A점을 클릭 후 B점을 클릭하여 작업할 범위를 설정합니다.
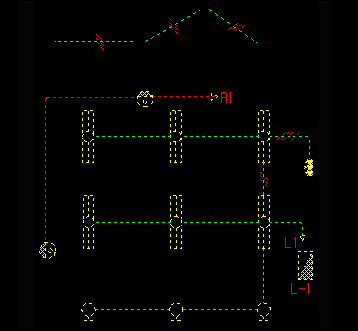
- 범위 안의 모든 개체가 선택되었습니다.
- 선택이 완료되면 마우스 우측 버튼 클릭(또는 엔터)을 합니다.
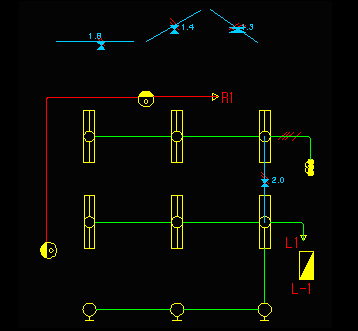
- 선택된 범위 안에서 처음 선택한 3가닥 개체와 같은 개체(3가닥 표시개체)가 걸친 배관만 찾아서 산출한 모습입니다.
- 작업이 끝났으면 [ 보내기 ] 버튼을 클릭하여 이지테크 본 프로그램으로 전송합니다.
4-9. 폴리라인(다각선) 산출하기 (  기능 설명 )
기능 설명 )
- 실무에서 직선 배관이 어려운 경우 또는 외등 배관 등에 활용 가능합니다.
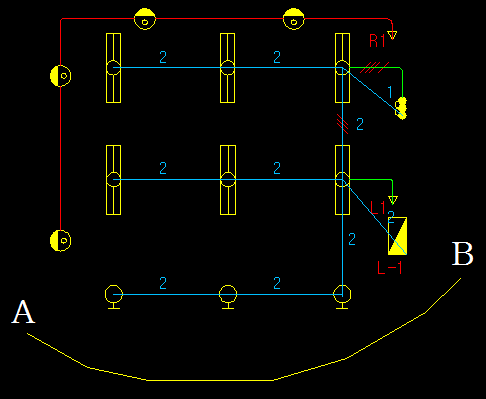
- A 점에서 마우스 클릭. 그리고 배관 경로를 따라 계속 마우스를 클릭(좌측버튼)하면서 끝점 B 점에서 클릭 후 ESC키를 누른 다음 [ 배관 ] 버튼 옆에 있는 [ A ] 버튼을 누릅니다.
- 마우스로 해당 선을 클릭하여 선택합니다. (영역이 아닌 그려진 선을 선택)
- 선택이 완료되면 마우스 오른쪽 버튼을 클릭합니다.
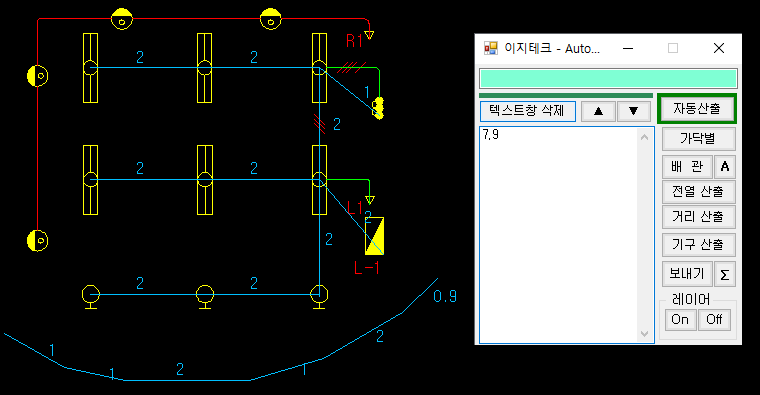
- 작업이 완료된 모습입니다.
※ 이지테크 캐드 수동산출 네비게이터 프로그램을 잘 사용하기 위한 몇 가지 주의사항 안내 ※
주의사항 1. : ESC 키의 사용
[ ECS키를 입력하고 ] 란 표현을 설명서를 읽으면서 여러 번 보셨을 것입니다.
이는 기능이 초기화되지 않은 상태에서 다른 버튼을 누르면 캐드 프로그램이 동시에 두 가지 기능을 허용하지 않아 오류가 발생하거나 다음 작업이 진행되지 않습니다.
때문에 한 가지 버튼의 작업이 완료되면 ESC키를 눌러 초기화해야 합니다.
이를 위해  상태 창에 표시를 해 두었으며, 앞서 여러 곳에 반복적으로 설명해 둔 것입니다.
상태 창에 표시를 해 두었으며, 앞서 여러 곳에 반복적으로 설명해 둔 것입니다.
- 습관적으로 이지테크 네비게이터의 기능을 변경하여 사용하려면 ESC키 한 번 누르고 다음작업을 진행하시길 바랍니다.
주의사항 2. : 정밀도를 위한 조치
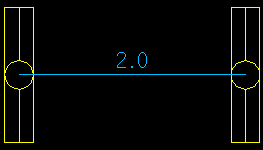
- 일반적으로 도면에는 배선이 기구의 가장 자리까지만 연결이 되어 있습니다. 이때 프로그램은 기구의 중심선까지 연결하여 정확한 거리를 산출합니다.
(단, 기구가 블록(묶음)으로 되어 있을 때만 동작합니다.)