이지테크 네비게이터를 이용한 ' 일괄산출 ' 안내
AutoCAD 파일에서 물량을 일괄로 추출하는 기능의 설명입니다. 상황에 따라 정상 동작하지 않을 경우 수동산출 기능을 사용하시면 원활한 작업이 가능합니다.
1. 시작하기 전 알아둬야 할 사항
- 이 기능을 사용하기 위해서는 AutoCAD 2008 이상 버전(LT버전 제외)이 설치되어 있어야 하며, 모니터가 두 개 이상 설치되어 있어야 작업이 수월합니다.
(한 쪽 모니터엔 이지테크 프로그램이 다른 한 쪽에는 AutoCAD 프로그램을 사용)
- 캐드 버전과 OS 상황에 따라 안내되는 캡쳐본의 표시(마커, 색상 등)가 조금 상이할 수 있습니다.
- 본 오토캐드 파일 직접산출 기능은 AutoCAD상에서 산출할 도면을 열 수만 있으면 사용할 수 있도록 하는데 중점을 두었습니다.
2. 캐드 산출을 위한 준비작업
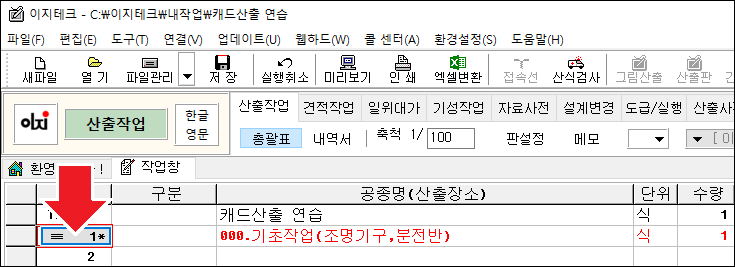
- 캐드산출을 위해 산출파일을 생성합니다. 작업할 파일이 000.기초작업(조명기구, 분전반) 줄과 함께 만들어 졌습니다.
- [ ≡ 1* ] 버튼을 눌러 000. 기초작업(조명기구, 분전반) 공종 을지로 이동하여, 기구를 상황에 맞게 편집합니다.
- 편집 방법은 < 산출응용 – 000. 기초작업 사용방법 > 항목을 참고바랍니다.
※ 주의 : 캐드 일괄 산출 기능을 위해서는 조명기구 상세도의 조명기구를 먼저 등록하셔야 합니다.
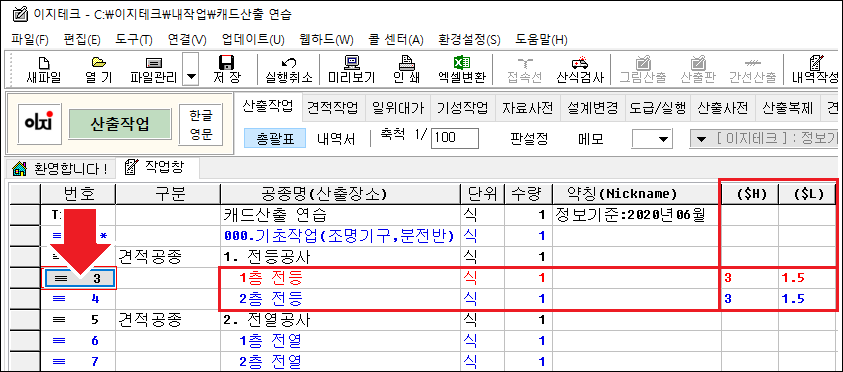
- 총괄표로 이동하여 작업할 공종을 등록합니다.
- (필수) 전등, 자탐, 방송 등 높이 산출이 필요한 경우에는 $H (층고), $L (이중천정 안 높이)를 등록합니다. (빈칸으로 두면 $H는 3, $L은 1.5로 적용됩니다.)
- 1층 전등을 산출하기 위해 [ ≡ 3 ] 을 눌러 을지로 이동합니다.
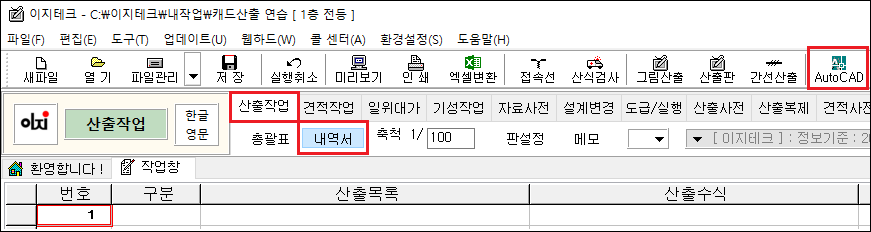
- 작업할 CAD 도면을 먼저 실행하고, 을지(내역서)로 이동하여 툴바의 [ AutoCAD ] 아이콘을 클릭합니다.
- 네비게이터는 구동시점에 도면의 축척 등의 정보를 불러와 작업할 준비를 하기 때문에 도면이 먼저 실행되어야 합니다.
※ 새로운 CAD 도면을 작업할 경우 반드시 네비게이터를 닫고 새로 작업할 도면을 실행하고 네비게이터를 다시 구동해 주십시오.
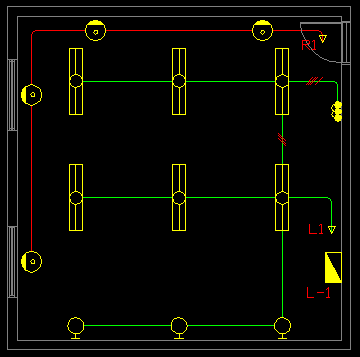
- 설명을 위하여 C:\이지테크\내작업\DWG 폴더의 AutoCAD시험용파일.dwg 파일을 이용하여 안내를 합니다. 첫 연습시에는 동일한 파일로 연습해 주십시오.
3. AutoCAD 일괄 물량 산출 도구 설명 (이지테크 네비게이터)
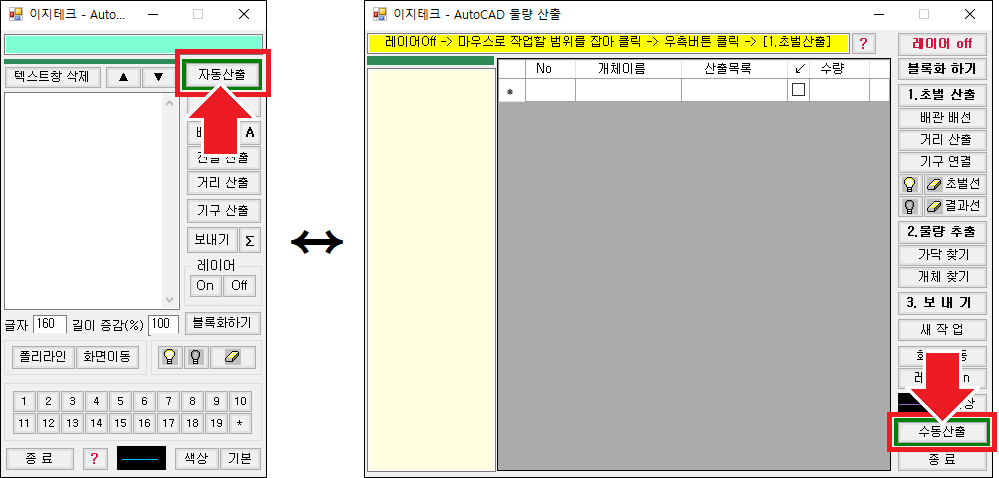
- 좌측모양의 네비게이터가 나오면 [ 자동산출 ] 버튼을 눌러 일괄산출용으로 전환합니다. (일괄산출용 네비게이터의 [ 수동산출 ] 버튼을 누르면 다시 전환됩니다.)
※ 참고: 좌측의 네비게이터는 수동산출용이며 우측의 것은 일괄산출용입니다.
※ 캐드산출 시작하기 ( 캐드 네비게이터 버튼별 기능 설명 ) ※
4. 전등산출 안내
4-1. 건축선 레이어 숨기기 (  버튼 기능 안내 )
버튼 기능 안내 )
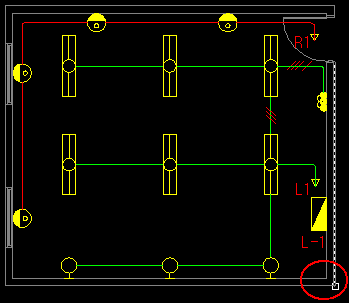
-  버튼을 눌러 커서를 레이어의 한 부분에 맞추고 클릭하여 끕니다.
버튼을 눌러 커서를 레이어의 한 부분에 맞추고 클릭하여 끕니다.
- 작업 전에 도면의 건축선 레이어는 가급적 모두 끄고 작업을 하십시오. 처리할 데이터가 줄어 작업속도가 빨라집니다.
※ 주의: 레이어 끄기 작업이 완료되었으면 반드시 [ ESC ] 키를 눌러 기능해제를 합니다. 어떠한 작업을 수행한 후에는 [ ESC ] 키를 눌러 초기화가 되어야 다음작업이 가능합니다.
4-2. 상황 표시바 안내
- 앞서 안내드린 다음 작업을 위한 초기화가 되었는지 안내되늰 표시 창을 설명합니다. 좌측 상단부에 색상이 갈색 혹은 녹색으로 표기됩니다.
 : 녹색표시 : 이지테크 캐드 네비게이터 기능이 사용 가능하도록 준비된 상태 입니다.
: 녹색표시 : 이지테크 캐드 네비게이터 기능이 사용 가능하도록 준비된 상태 입니다.
 : 갈색표시 : 이지테크 캐드 네비게이터의 이전 기능이 켜져 있는 상태로 다음 기능사용을 위해서는 [ ESC ] 키를 눌러 녹색으로 변경 후 사용해야합니다.
: 갈색표시 : 이지테크 캐드 네비게이터의 이전 기능이 켜져 있는 상태로 다음 기능사용을 위해서는 [ ESC ] 키를 눌러 녹색으로 변경 후 사용해야합니다.
※ 참고: 실수로 [ ESC ] 키를 입력하지 않고 작업하여 에러 메시지가 나왔을 경우 [ 계속 ] 을 눌러 진행하신 뒤
이후에도 지속적으로 에러가 나오면 [ 끝내기 ] 를 눌러 이지테크 본 프로그램에서 [ AutoCAD ] 버튼을 눌러 다시 시작하십시오.
4-3. 전등산출을 작업하기 위해 초벌산출 작업 (  버튼 기능 안내 )
버튼 기능 안내 )
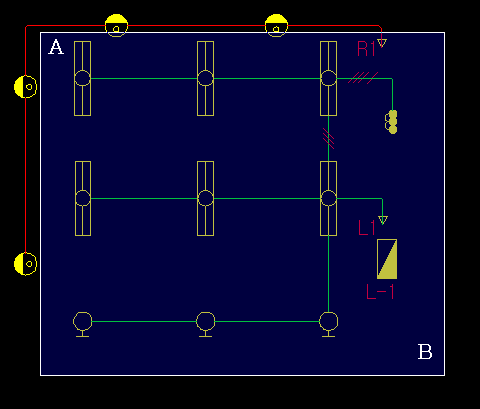
-  버튼을 눌러 A점과 B점을 클릭하여 작업할 범위를 설정합니다. ( 범위를 설정하는 방법 : A점에서 마우스를 클릭하고 B점에서 마우스를 클릭 )
버튼을 눌러 A점과 B점을 클릭하여 작업할 범위를 설정합니다. ( 범위를 설정하는 방법 : A점에서 마우스를 클릭하고 B점에서 마우스를 클릭 )
- 전등산출을 위해 전열은 제외하고 범위를 설정하였으며, 도면이 복잡하여 같은 범위 내
전등 외 부분이 선택된 경우는  버튼을 이용해 지울 수 있습니다. 이 기능은 하단부에서 설명하겠습니다.
버튼을 이용해 지울 수 있습니다. 이 기능은 하단부에서 설명하겠습니다.
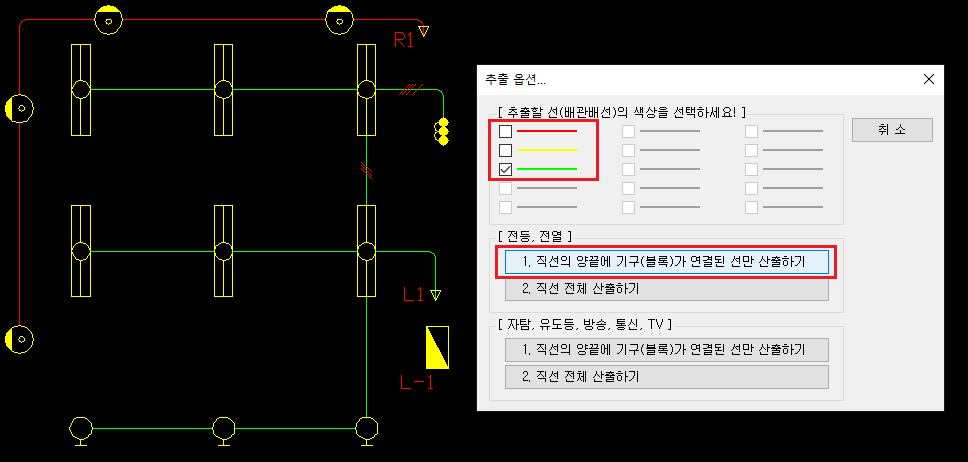
- 범위를 설정하고 마우스 우측버튼을 누르면 산출할 색상을 선택할 수 있는 대화상자가 나타납니다.
- 전등 배관 배선 색상(그림에서 녹색)만 선택하여 [ 1. 직선의 양끝에 기구가 연결된 선만 산출하기 ] 버튼을 누릅니다.
- [ 2. 직선 전체 산출하기 ] 는 기구의 연결과 관계 없이 모든 직선을 산출합니다.
- [ 자탐, 유도등, 방송, 통신, TV ] 항목의 버튼은 배관 배선의 중간에 –F-, -EX-, -S-, -T-, -TV- 등과 같이 문자로 선이 끊어진 부분을 (가능한) 연결하는 기능이 포함되어 있습니다.
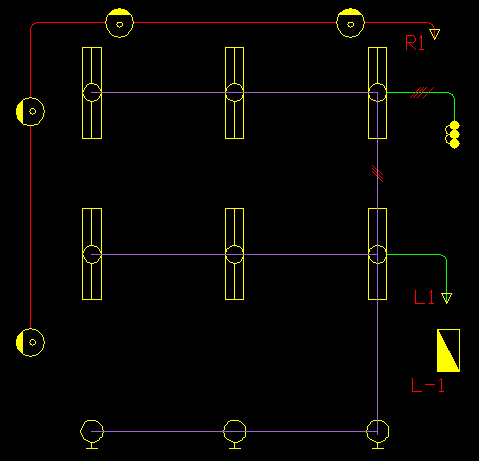
- 조명기구가 연결된 직선만 산출이 되었습니다.
4-5. 물량추출 작업 (  버튼 기능 안내 )
버튼 기능 안내 )
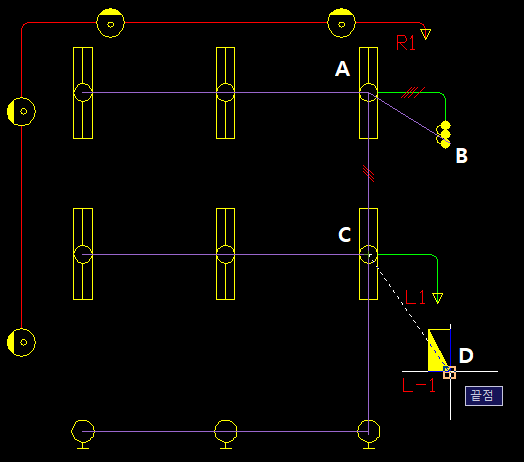
-  기능으로 A점 (C점) 클릭 후 B점 (D점) 을 클릭하여 스위치 및 귀로의 직선거리 산출선을 마무리합니다.
기능으로 A점 (C점) 클릭 후 B점 (D점) 을 클릭하여 스위치 및 귀로의 직선거리 산출선을 마무리합니다.
4-6. 물량추출 작업 (  버튼 기능 안내 )
버튼 기능 안내 )
-  버튼을 눌러 A점과 B점을 클릭하여 물량을 추출할 범위를 설정합니다.
버튼을 눌러 A점과 B점을 클릭하여 물량을 추출할 범위를 설정합니다.
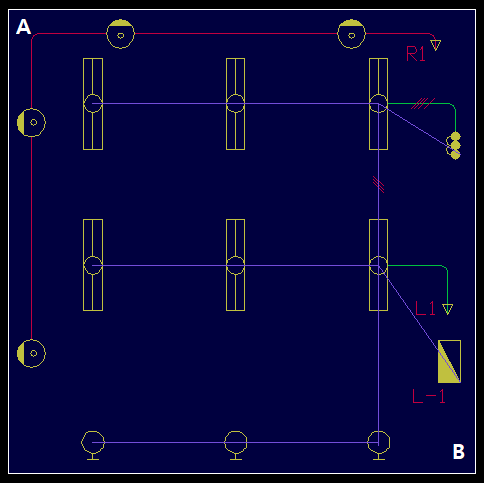
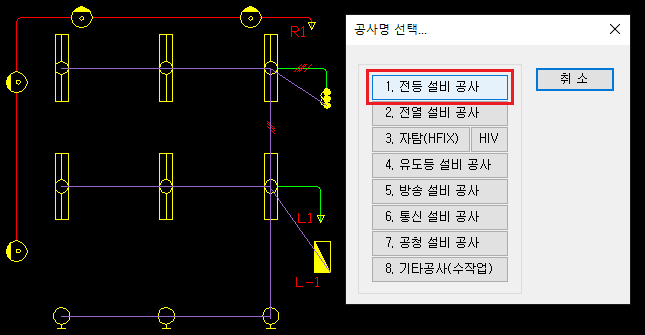
- 범위를 설정(A와 B점 각각 클릭)하고 마우스 우측버튼을 눌러 공사 종류를 선택할 수 있는 대화상자가 나타나면 [ 1. 전등 설비 공사 ] 버튼을 누릅니다.
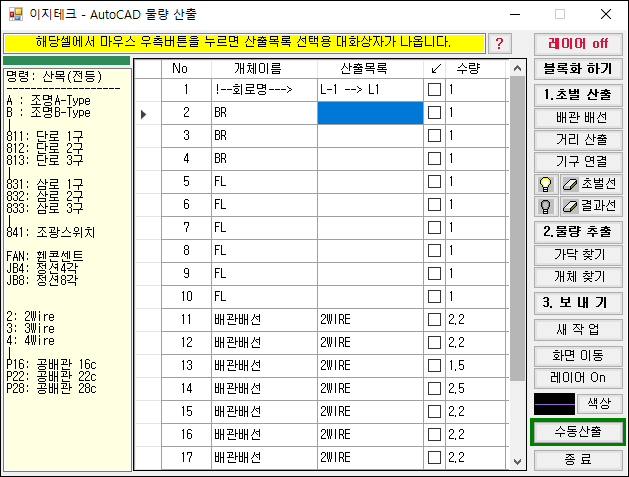
- 범위 안의 모든 개체가 추출되었습니다. 첫 줄에 산출하고 있는 회로명(예 : L-1 --> L1)을 입력합니다.
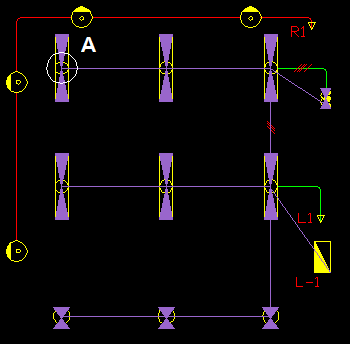
- 물량을 추출한 도면에 작업한 결과가 보라색으로 표시 되였습니다. (색상은 캐드 버전에 따라 다를 수 있습니다.)
- 산출목록에서 커서를 아래 위로 이동하면 대응하는 개체가 표시됩니다. (그림의 A점)
※ 정밀도를 위한 조치
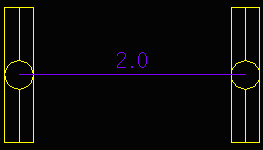
- 일반적으로 도면에는 배선이 기구의 가장자리까지만 연결이 되어 있습니다.
- 이때 프로그램은 기구의 중심선까지 연결하여 정확한 거리를 산출합니다. (단, 기구가 블록(묶음)으로 설정되어 있을 때만 가능)
4-7. 기구등록 작업
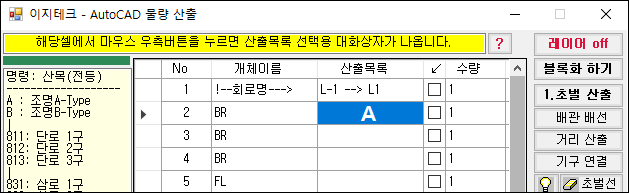
- 산출목록 A점에서 마우스 우측버튼을 누릅니다.
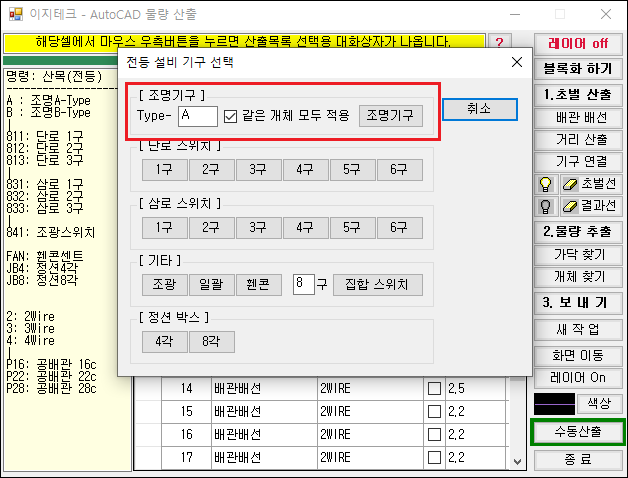
- 조명기구 타입(그림에서 A)을 넣고 [√]같은 개체 모두 적용(개체이름이 같은 것 모두 A-type로 지정)을 체크하고 [ 조명기구 ] 버튼을 누릅니다.
- 또는 산물목록에 직접 A라고 타이핑 해도 같은 작업을 합니다.
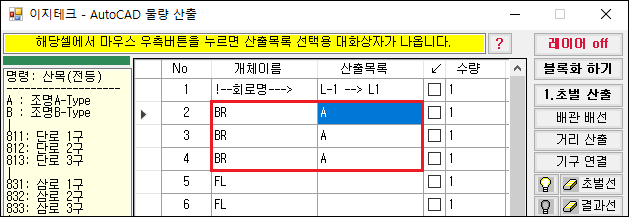
- 개체이름이 같은 기구에 모두 A라고 입력되었습니다.
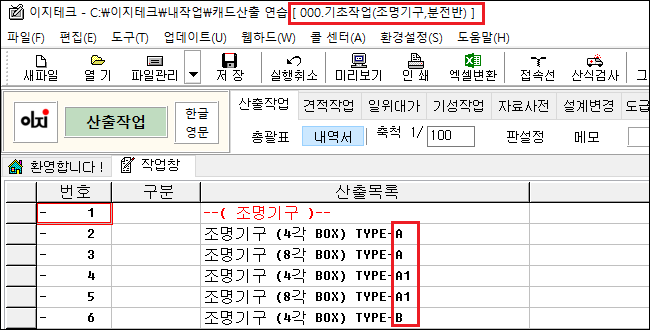
- 이 때 입력된 산출목록(그림에서 A)은 [ 000. 기초작업(조명기구,분전반) ] 에서 조명기구 정리할 때 산출목록에 있던 [ 조명기구 (8각 BOX) TYPE-A ] 의 내용입니다.
- 기본타입인 A, B로 기재 한 경우 8각박스 A와 B타입으로 적용되며, 4각 박스를 적용할 경우엔 산출목록에 A-4, B-4 라고 입력하시면 됩니다.
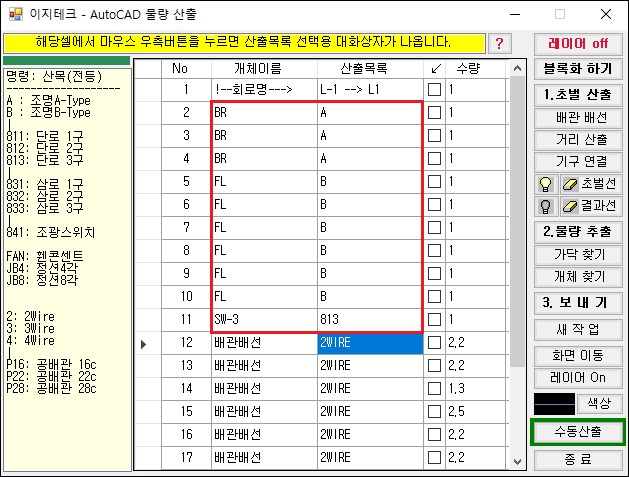
- 같은 방법으로 기구의 산출목록을 모두 채웠습니다.
4-8. 가닥수가 다른 전선등록 및 귀로등록 작업 (  버튼 기능 안내 )
버튼 기능 안내 )
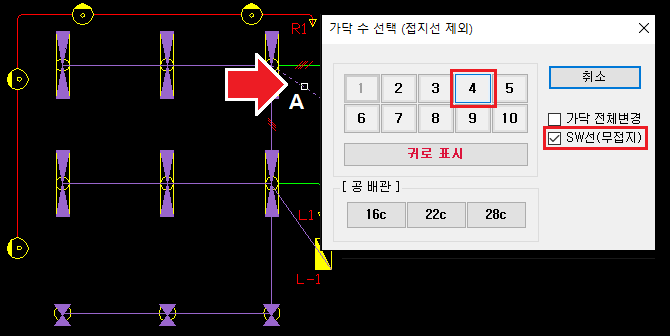
-  버튼을 눌러 A점(스위치 선)을 클릭한 후 마우스 우측버튼을 누릅니다.
버튼을 눌러 A점(스위치 선)을 클릭한 후 마우스 우측버튼을 누릅니다.
- 가닥 수 선택 대화상자에서 4(가닥)버튼을 누릅니다. 스위치 회로 부분만 무접지로 할 경우 [ v ] SW선(무접지) 을 선택합니다.
- 배관배선의 전체를 변경할 경우 [ v ] 가닥 전체변경 을 선택합니다.
- 개체 찾기에서 같은 가닥 수를 연속으로 선택하여 마우스 우측 버튼을 누르면 동시에 가닥 수를 표시할 수 있습니다.(선택이 완료되면 ESC를 눌러 종료합니다.)
- 3가닥 이상의 전선의 같은 가닥 수가 많은 경우에는 설명서 아래 부분의  버튼 기능을 참조하십시오.
버튼 기능을 참조하십시오.
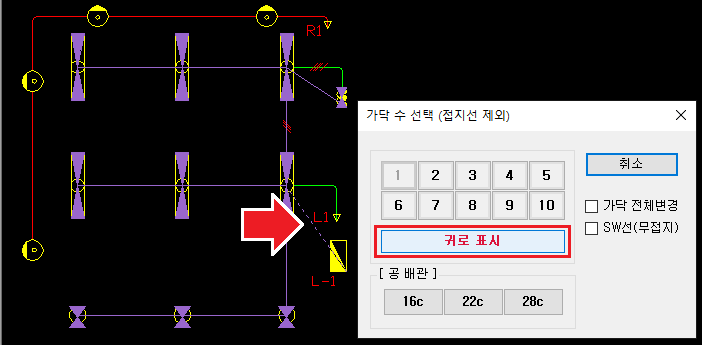
- 같은 방법으로 분전반 귀로표시까지 마무리 합니다.
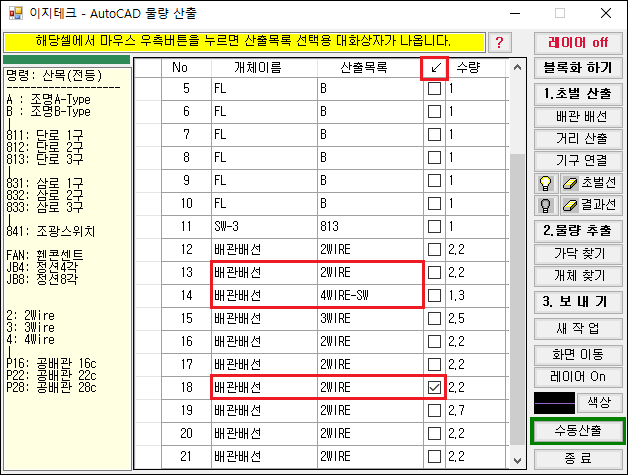
- 가닥수가 기록되고 귀로 표시(↙)까지 완료된 화면의 모습입니다. (개체를 미리 알 경우 직접 수정 혹은 타이핑 해도 동일한 작업이 가능합니다.)
4-9. 이지테크로 보내기 작업 (  버튼 기능 안내 )
버튼 기능 안내 )
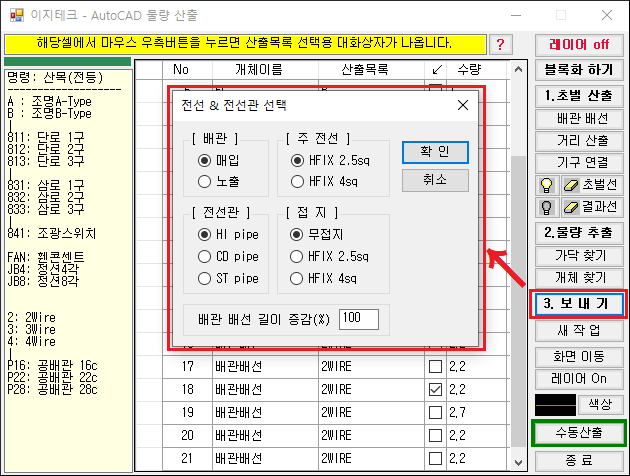
-  버튼을 눌러 전선 & 전선관 선택 대화상자가 나오면 배관/배선 조건을 지정하고 [ 확인 ] 을 누릅니다.
버튼을 눌러 전선 & 전선관 선택 대화상자가 나오면 배관/배선 조건을 지정하고 [ 확인 ] 을 누릅니다.
※ 참고 : 보내기를 누를때 Access violation at address… 의 오류가 나타날 수 있습니다. 이는 보내기 작업시 컴퓨터의 처리범위를 넘어 다운되는 현상입니다.
컴퓨터를 재부팅한 뒤 해당 작업량보다 작업 범위를 축소하여 작업해 주시기 바랍니다. (컴퓨터 사양에 따라 처리할 수 있는 데이터의 양이 다릅니다.)
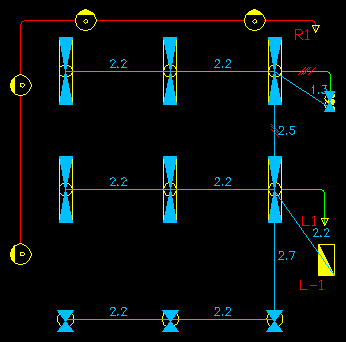
- 도면에 산출된 결과가 (비취색으로) 표시 되었습니다.
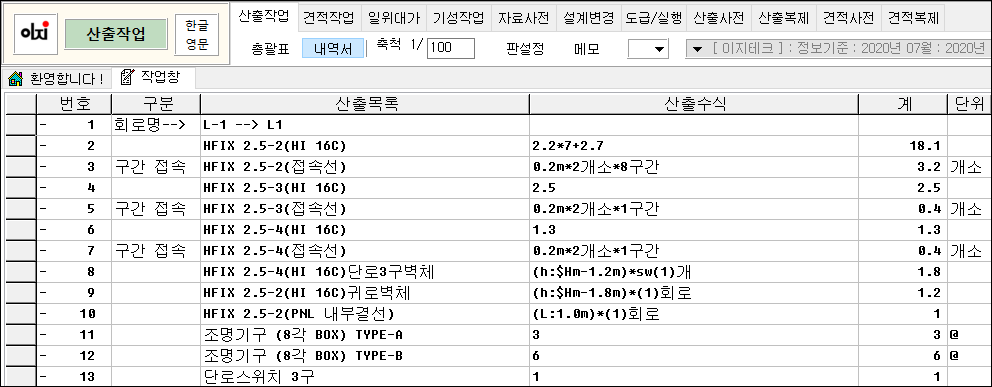
- 추출되어 정리된 물량이 이지테크 본 프로그램에 입력되었습니다.
5. 전열산출 안내
- 전등산출은 자탐, 유도등, 방송설비 산출과 유사하며, 전열산출은 통신, 공청설비와 유사하여 이를 응용하여 산출할 수 있습니다.
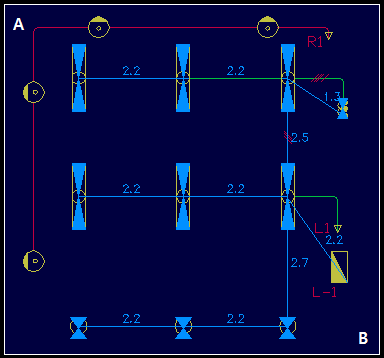
-  버튼을 이용하여 같은 방법으로 A점에서 B점까지 범위를 설정합니다.
버튼을 이용하여 같은 방법으로 A점에서 B점까지 범위를 설정합니다.
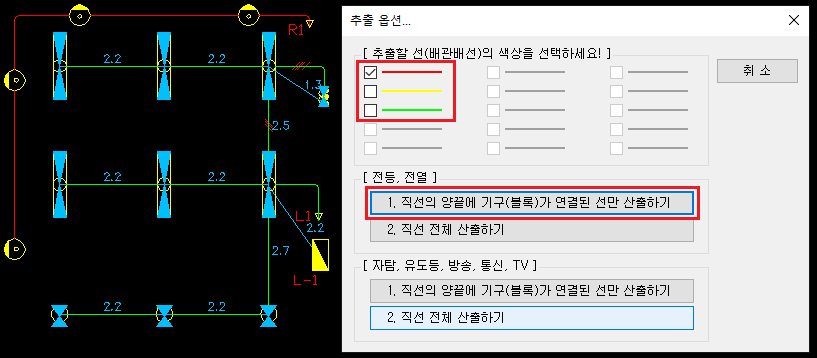
- 마우스 클릭 후 우측버튼을 눌러 추출옵션에서 전열산출 색상 적색만 선택하고 [ 1. 직선의 양끝에 기구가 연결된 선만 산출하기 ] 를 누릅니다.
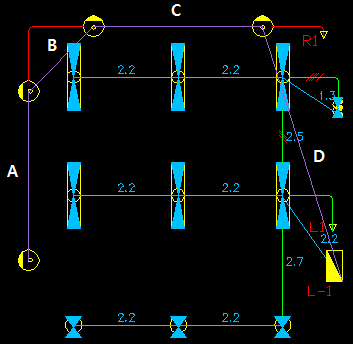
- 선 A, C 는 양쪽에 기구가 있어 [ 초벌산출 ] 기능으로 산출되었고, B, D점은 [ 거리산출 ] 로 마감하였습니다.
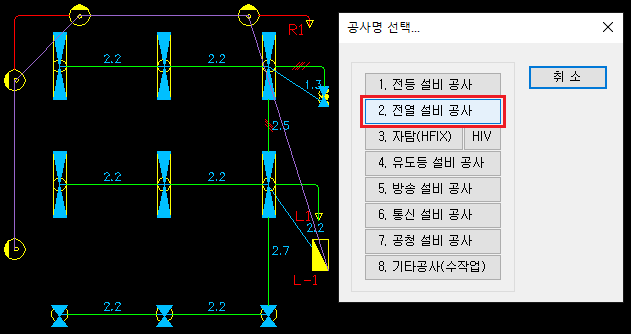
-  버튼을 눌러 범위를 설정하여 클릭 후 우측버튼을 눌러 [ 2. 전열 설비 공사 ] 를 클릭합니다.
버튼을 눌러 범위를 설정하여 클릭 후 우측버튼을 눌러 [ 2. 전열 설비 공사 ] 를 클릭합니다.
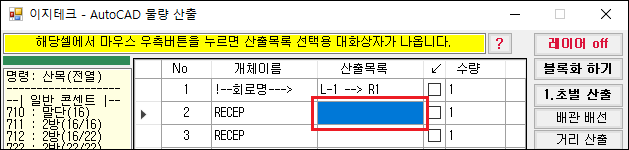
- 콘센트 개체의 산출목록에 커서를 선택하고 마우스 우측버튼을 누릅니다.
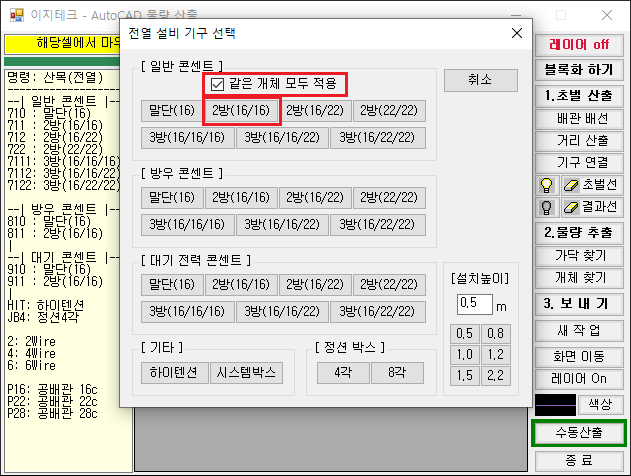
- [ V ] 같은 개체 모두 적용을 체크하고 [ 2방(16/16) ] 버튼을 눌러 모두 2방출로 표시합니다.
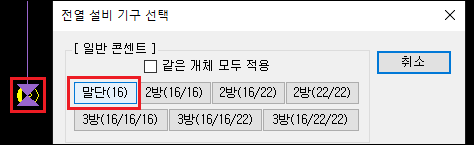
- 말단 콘센트를  버튼 기능 등으로 찾아 마우스 우측버튼을 눌러 [ 말단(16) ] 을 클릭합니다.
버튼 기능 등으로 찾아 마우스 우측버튼을 눌러 [ 말단(16) ] 을 클릭합니다.
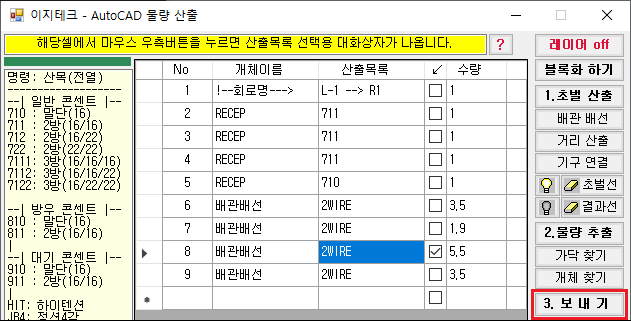
- 귀로까지 모두 설정이 완료되면,  버튼을 눌러 이지테크로 전송합니다.
버튼을 눌러 이지테크로 전송합니다.
※ 참고 : 보내기를 누를때 Access violation at address… 의 오류가 나타날 수 있습니다. 이는 보내기 작업시 컴퓨터의 처리범위를 넘어 다운되는 현상입니다.
컴퓨터를 재부팅한 뒤 해당 작업량보다 작업 범위를 축소하여 작업해 주시기 바랍니다. (컴퓨터 사양에 따라 처리할 수 있는 양이 다릅니다.)
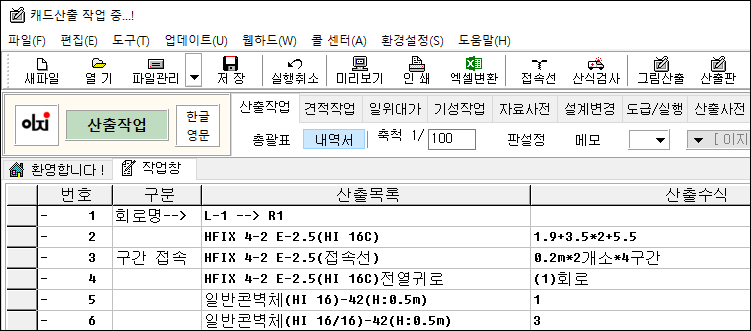
- 모든 물량이 추출되어 이지테크 본 프로그램으로 입력되었습니다.
6. 보조버튼들의 세부 기능 안내
(1)  버튼은 앞에서 설명한
버튼은 앞에서 설명한  과 동일한 기능이나 색상을 구분하지 않고 모든 직선을 산출하는 점이 다릅니다.
과 동일한 기능이나 색상을 구분하지 않고 모든 직선을 산출하는 점이 다릅니다.
(2)  버튼에 대한 설명입니다.
버튼에 대한 설명입니다.
 은 거리 산출과 흡사하지만 다음과 같은 경우에는 더 효율적일 수 있습니다.
은 거리 산출과 흡사하지만 다음과 같은 경우에는 더 효율적일 수 있습니다.
전열 평면, 통신, 공청설비 또는 배율이 작은(1/30, 1/50 등) 전등 도면(예: 단위세대) 등은 실제 시공하는 경로와 다르게 도면의 모양을 우선시하여 직각으로 그리는 경우가 있습니다.
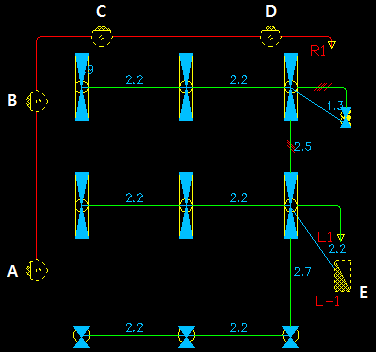
A 점(콘센트)에서 E 점까지 차례로 클릭을 합니다. 기구를 모두 선택하면 마우스 우측 버튼을 누릅니다.
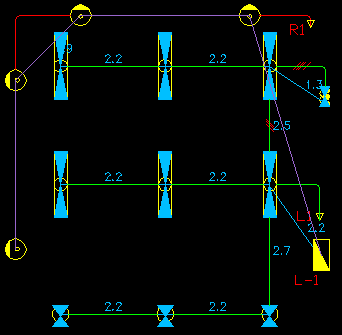
선택한 기구 순서대로 중심선을 찾아 선을 연결하였습니다.
(3)  ,
,  ,
,  ,
,  버튼 안내
버튼 안내
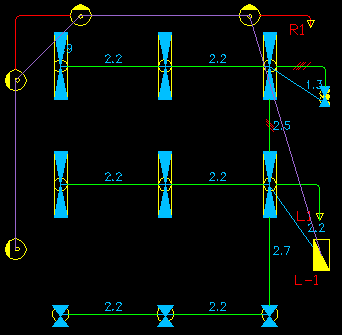
 : 위와 같은 상황에서 버튼을 누르고 범위를 지정하거나 삭제할 초벌선을 직접 선택한 뒤 마우스 우측버튼을 누르면 초벌 산출로 그려진(현재 보라색) 선을 삭제합니다.
: 위와 같은 상황에서 버튼을 누르고 범위를 지정하거나 삭제할 초벌선을 직접 선택한 뒤 마우스 우측버튼을 누르면 초벌 산출로 그려진(현재 보라색) 선을 삭제합니다.
 버튼은 보내기 기능으로 그려진(현재 비취색) 선과 숫자를 삭제합니다.
버튼은 보내기 기능으로 그려진(현재 비취색) 선과 숫자를 삭제합니다.
 버튼은 산출할 때 그려진, 선(보라색 및 비취색)을 숨기는 기능입니다.
버튼은 산출할 때 그려진, 선(보라색 및 비취색)을 숨기는 기능입니다.
 버튼은 산출할 때 그려진, 선(보라색 및 비취색)을 보이게 하는 기능입니다.
버튼은 산출할 때 그려진, 선(보라색 및 비취색)을 보이게 하는 기능입니다.
(4)  버튼 기능
버튼 기능
이 기능은 도면이 큰 경우 여러 개의 3가닥 이상의 선을 한꺼번에 찾을 경우 응용합니다.
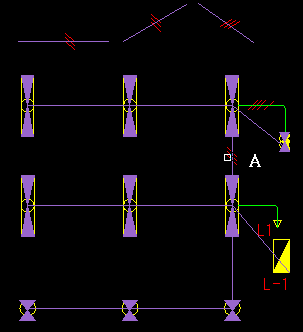
[ 초벌산출 ] 과 [ 거리산출 ] 을 이용하여 추출할 선을 모두 그리고 [ 물량추출 ] 을 합니다.
 버튼을 누르고 A 표시의 3가닥을 표시하는 블록 개체 한 개를 선택합니다.
버튼을 누르고 A 표시의 3가닥을 표시하는 블록 개체 한 개를 선택합니다.
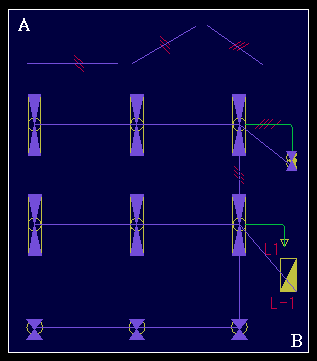
3가닥을 산출할 범위 A점과 B점을 클릭하여 범위를 설정합니다.
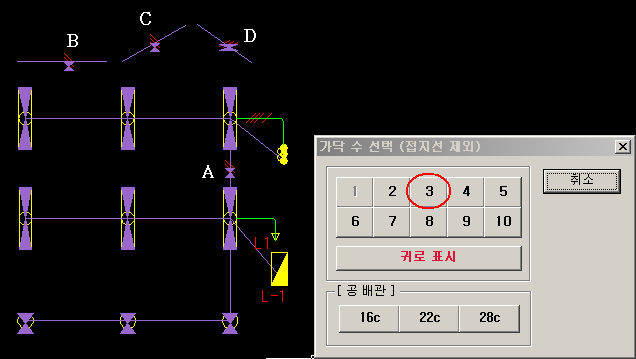
마우스를 클릭하고 우측버튼을 눌러 3(가닥) 버튼을 누릅니다. 처음 선택한 A점(3가닥)과 같은 B, C, D점을 모두 찾았습니다.
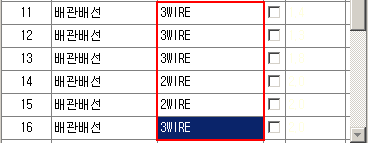
이렇게 찾아진 도면의 선과 대응하는 산출목록 4곳 모두 3WIRE로 수정 되었습니다.
※ 본 기능은 도면 상황에 따라 정상적으로 작동을 하지 않을 수도 있으며, 이러한 경우 프로그램의 AutoCad 수동산출을 활용하여 작업을 권장합니다.