인쇄되는 내용(명칭, 규격 등)의 순서를 편집하는 방법
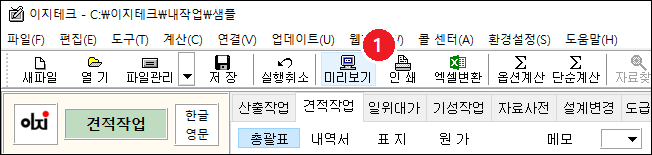
- [ 미리보기 ] 또는 [ 인쇄 ] 버튼을 누릅니다.
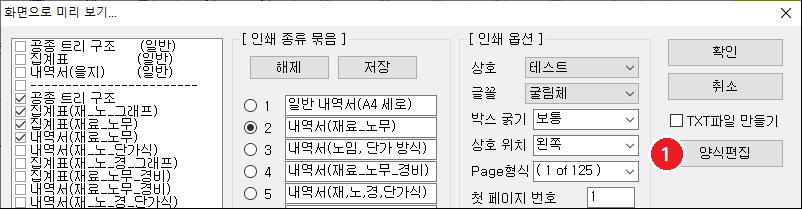
- [ 양식편집 ] 버튼을 누릅니다.
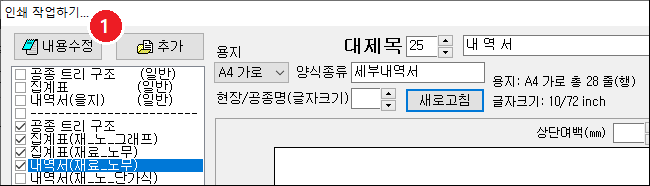
- 수정할 양식을 선택하고 [ 내용수정 ] 버튼을 누릅니다.
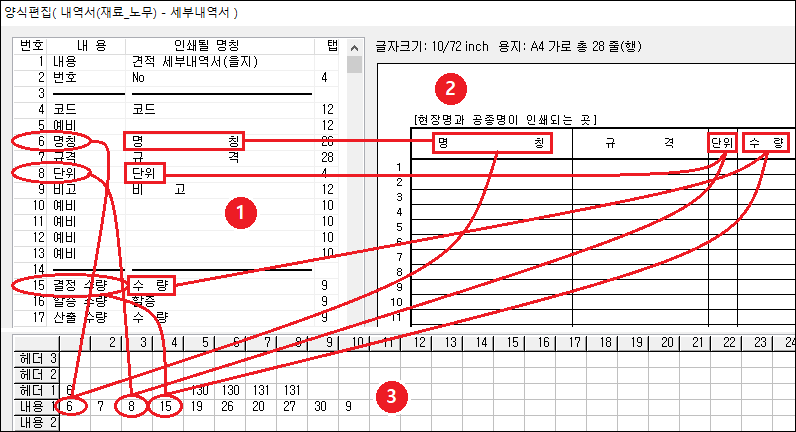
- 인쇄양식을 편집할 수 있는 화면 입니다.
- (1) 인쇄할 내용이 들어있는 리스트 박스입니다.
- (2) 편집하는 내용의 인쇄되는 상태를 바로 볼 수 있는 화면입니다. (가려져 안 보이는 부분은 마우스를 누른 채로 끌어서 이동하면 볼 수 있습니다.)
- (3) 인쇄할 내용을 (1)번 박스에서 골라 번호를 나열합니다. (키보드의 화살표(→)로 이동하면 총 50열까지 내용을 넣을 수 있습니다.)
- 그림의 (3) [ 내용1 ] 의 6, 7, 8…은 양식의 왼쪽부터 6(명칭), 7(규격), 8(단위)…를 차례로 찍으라는 내용입니다.
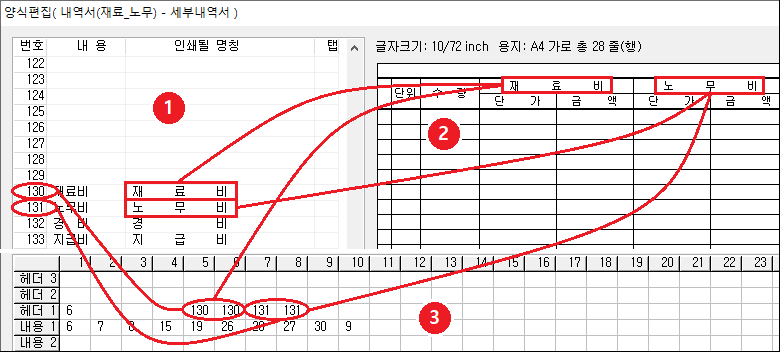
- 인쇄양식 중 헤더를 만드는 화면입니다.
- (1) 번 리스트 박스의 내용을 아래로 내려 130번 행이 보이도록 한 화면입니다.
- (3) 번 화면의 [ 헤더1 ] 의 줄에 19(재료 단가), 26(재료 금액)을 묶기 위해 130을 연속으로 2개 넣었습니다.
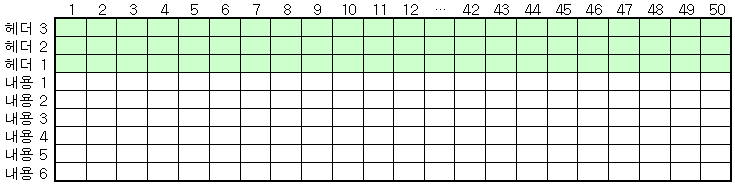
- 인쇄양식은 헤더 3개까지, 세로내용 6줄(행)까지 가로내용 50열까지 가능합니다.
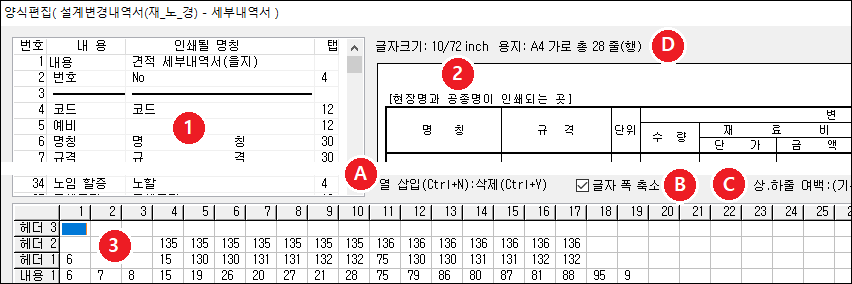
- 헤더를 2개 만든 설계변경 파일의 예입니다.
- (A) 열 삽입: (3) 화면의 편집 시 좌우로 삽입삭제하기 위한 기능입니다.
- [ Ctrl + N ] : 커서가 있는 칸을 기준으로 우측으로 한 칸 삽입됩니다.
- [ Ctrl + Y ] : 커서가 있는 칸이 삭제됩니다.
- (B) 글자 폭 축소: 가로로 찍을 내용이 많을 경우에 사용합니다.
- (C) 글자 폭 축소: 상하 줄 여백: 인쇄내용의 상하 여백을 조정합니다. (예: A4 가로양식에서 줄 수를 현재는 28줄 입니다. 28줄 보다 덜 설정할 경우 사용합니다.)
- Head: 헤더부분의 상하 여백을 늘리거나 줄입니다.
- Body: 내용이 찍히는 부분의 상하 여백을 늘리거나 줄입니다.
- 수치를 조정하면서 [ 새로고침 ] 을 눌러 (D) 부분의 줄 수를 확인합니다.