엑셀 끌어오기 도중 오류가 발생할 때 해결 방법 안내
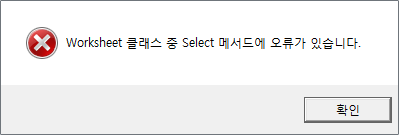
- 위와 유사한 에러 메세지가 나올 경우의 해결방법입니다. (과도한 변형, 수정된 파일은 작업 후에도 끌어오기가 되지 않습니다.)
- 본 설명은 이지테크에서 만들어진 엑셀 파일에만 해당됩니다.
- 엑셀 및 윈도우 버전에 따라 버튼 이름, 위치 등이 다를 수 있습니다.
- 아래의 작업 후에도 끌어오기 기능이 동작하지 않거나 아래 작업이 어려워 진행이 힘든 경우에는
< 엑셀관련 – 특정한 규칙 없는 엑셀 끌어오기 > 항목을 참고하여 작업하시는 방법으로 우회하실 수 있습니다.
스텝 1 : 오류난 엑셀파일 열고 텍스트파일로 저장하기
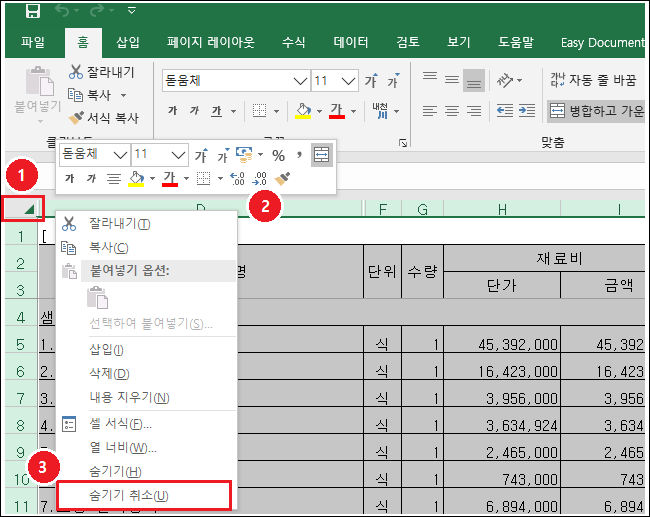
- 총괄표 시트를 선택하고 (1) 부분 코너버튼을 눌러 전체를 선택 합니다. (또는 Ctrl + A 를 누릅니다.)
- (2) 부분(D열)에 마우스를 올려두고 우클릭하여 숨기기 취소를 합니다.
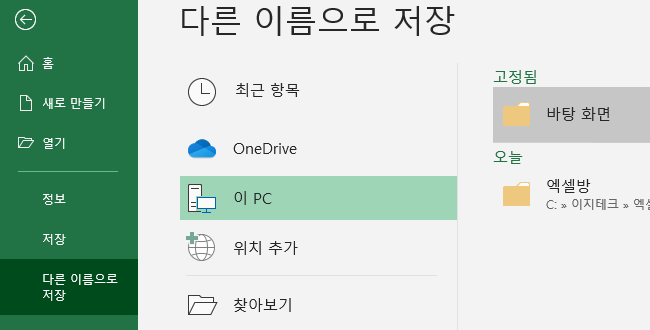
- [ 파일 ] 메뉴에서 [ 다른 이름으로 저장 ] 을 누릅니다.
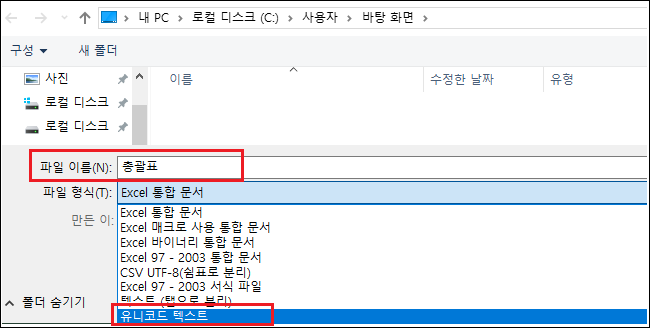
- 바탕화면을 선택하고 파일이름을 총괄표로 파일 형식을 유니코드 텍스트로 저장합니다.

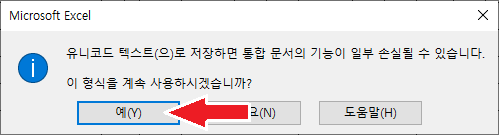
- 저장하는 과정에서 위와 비슷한 팝업이 뜨면 [ 확인 ] 그리고 [ 예 ]를 누르면 됩니다.
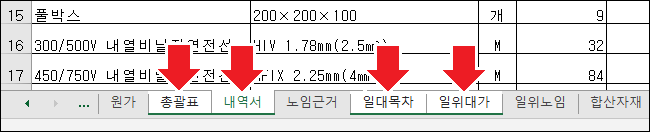
- 같은 방법으로 [ 내역서 ], [ 일대목차 ], [ 일위대가 ] 시트를 차례로 텍스트파일을 만듭니다.
- [ 일대목차 ], [ 일위대가 ] 시트가 없다면 [ 총괄표 ]와 [ 내역서 ]만 작업하면 됩니다.

- 산출작업의 경우 [ 목록별산출서 ] 만 위와 같은 방법으로 작업하면 됩니다.
- 참고: [ 목록별산출서 ] 시트가 없으면 산출작업의 엑셀 끌어오기 기능을 사용할 수 없습니다.
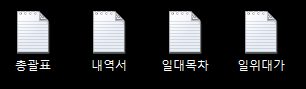
- 앞서 작업한 파일이 텍스트 파일로 바탕화면에 생성되었습니다.
스텝 2 : 새 엑셀파일(빈파일)을 생성하고 셀서식 설정하기
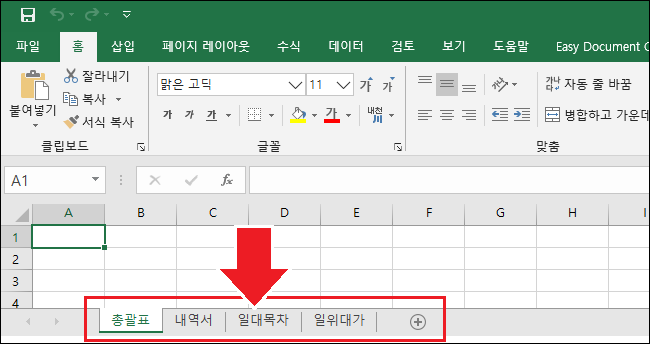
- 엑셀 빈 파일을 열어 필요한 시트를 만들어 줍니다.(시트명을 똑같이 적어야 합니다.)
※ 참고: 시트이름 바꾸는 방법
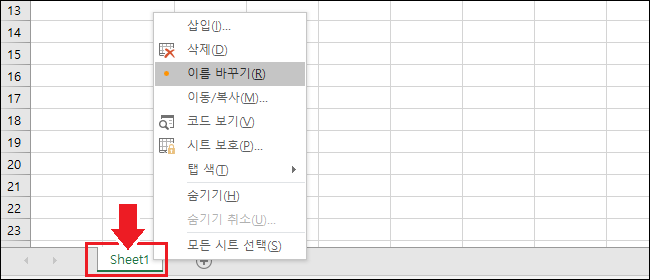
- 하단 Sheet 1(네모부분)에서 마우스 우클릭하여 [이름 바꾸기]선택 후 변경하면 됩니다.
- 또는 Sheet 1(네모부분)을 마우스 더블클릭하여 수정할 수도 있습니다.
- 탭추가는 해당 메뉴의 [ 삽입 ] 을 누르거나 Sheet1 옆의  버튼을 누르면 됩니다.
버튼을 누르면 됩니다.
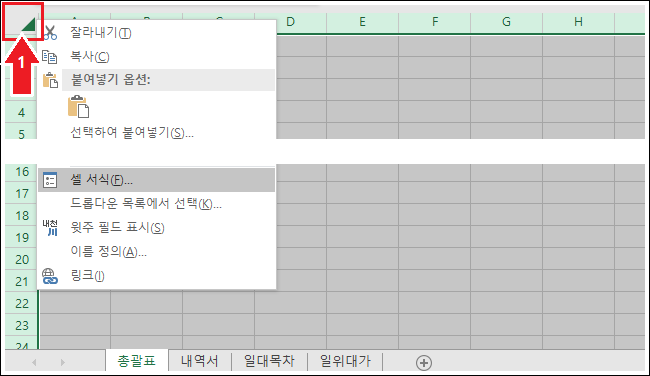
- 코너버튼(네모 (1) 부분)을 눌러 전체를 범위를 선택하고 코너버튼(네모 (1) 부분)에서 마우스 우클릭 후 셀서식을 선택합니다.
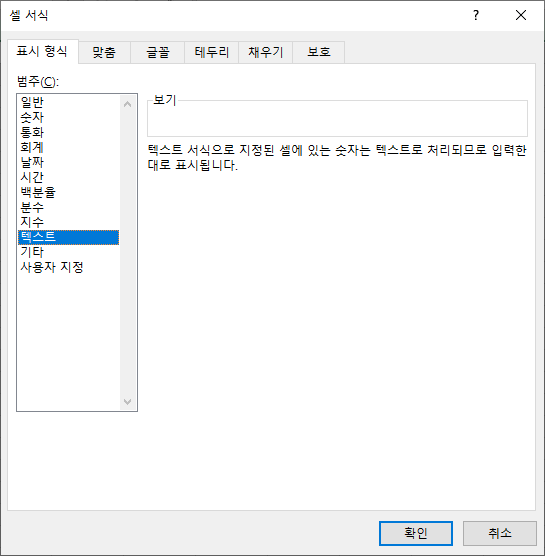
- 텍스트로 설정하고 [ 확인 ] 버튼을 누릅니다. (중요한 과정입니다.)
- 같은 방법으로 나머지 시트인 [ 내역서 ], [ 일대목차 ], [ 일위대가 ] 전체 셀서식을 텍스트로 지정 합니다.
스텝 3 : 새 엑셀파일(빈파일)의 각 시트에 내용 복사하기
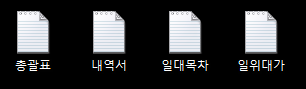
- 바탕화면에 저장해둔 총괄표 텍스트 파일을 실행합니다.
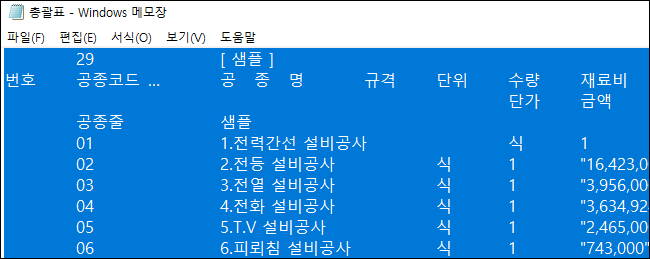
- Ctrl + A (전체 선택)한 다음 Ctrl + C (복사)를 합니다.
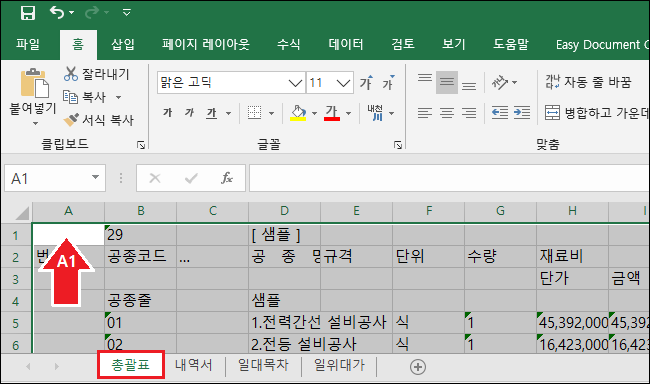
- [총괄표] 시트를 선택하여 커서를 [ A1셀 ] 부분에 놓고 Ctrl + V (붙여넣기)를 합니다.
- 나머지 [내역서], [일대목차], [일위대가] 텍스트 파일에서 각 시트로 내용을 복사합니다.
스텝 4 : 완성된 엑셀을 저장 후 이지테크에서 엑셀 끌어오기 작업 진행
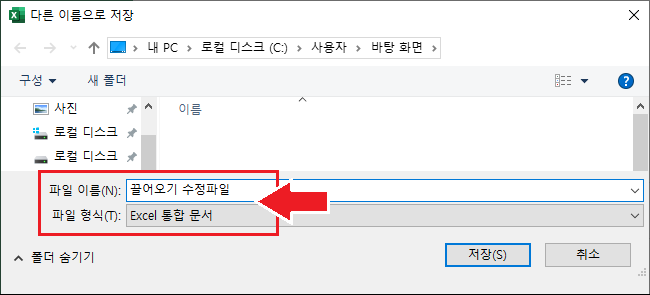
- 작업이 완료된 엑셀파일을 바탕화면에 저장합니다.( 파일명은 자유이며, 파일형식은 Excel 통합 문서로 설정해줍니다. )
- 저장이 완료되면 엑셀을 종료합니다.
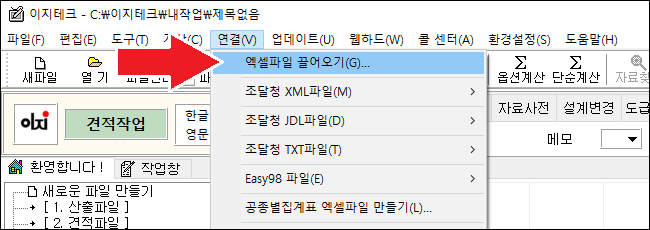
- 이지테크에서 [ 연결 ] 메뉴에서 [ 엑셀파일 끌어오기 ] 기능으로 새로 만들어진 엑셀 파일을 끌어옵니다.