네트워크형 공유 설정 방법 ( 2018년 판매 종료, 이전 구매자용 안내 )
▷ 네트워크형은 설치 후 다음 과정에 따라 메인 컴퓨터 등록을 해야 합니다.
- 네트워크형은 한 개로 구성된 근거리 네트워크망(LAN) 내에서만 사용하는 방식입니다.
- 메인으로 설정한 컴퓨터가 켜져있기만 하면 나머지 공유형은 정상적으로 작동됩니다.
(프로그램 실행여부는 상관없이 PC만 켜져 있으면 됩니다.)
▷ 네트워크형 USB 키가 장착된 컴퓨터 중에서 한 대를 메인 컴퓨터로 지정합니다.
1. 가장 먼저 메인 컴퓨터로 정한 컴퓨터에서 이지테크 프로그램을 구동합니다.
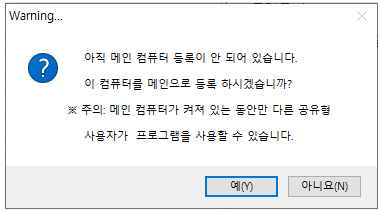
- 이와 같은 대화상자가 나오면 [예]를 누릅니다.
2. 메인 컴퓨터로 등록한 PC의 로컬디스크(C:) – 이지테크 - [ EgApp ] 폴더를 찾아 마우스 우측 버튼을 클릭하여 < 속성 > 항목을 선택합니다.
- 반드시 상위 폴더 [ 이지테크 ] 가 아닌 [ EgApp ] 폴더를 공유설정 해야합니다.
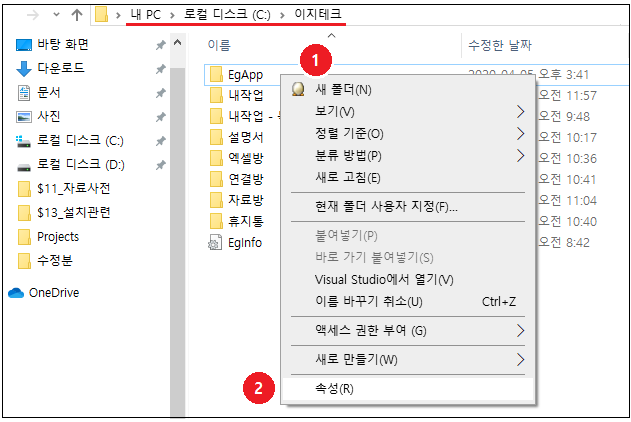
3. [ 공유 ] 탭을 눌러 그림과 같이 [C:\이지테크\EgApp]폴더 권한 설정을 합니다.
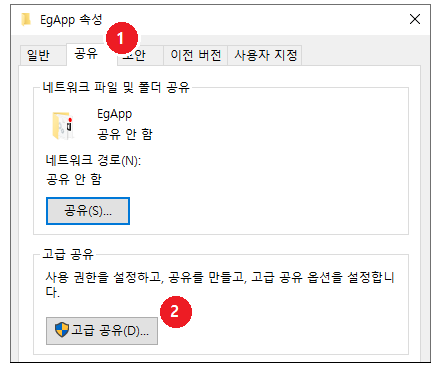
- [ 공유 - 고급공유 ] 탭을 누릅니다.
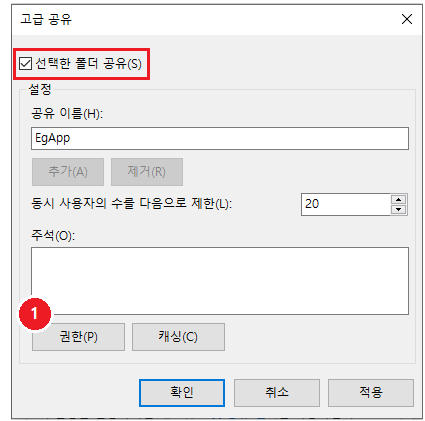
- [선택한 폴더 공유] 선택 후 [권한] 탭을 누릅니다.
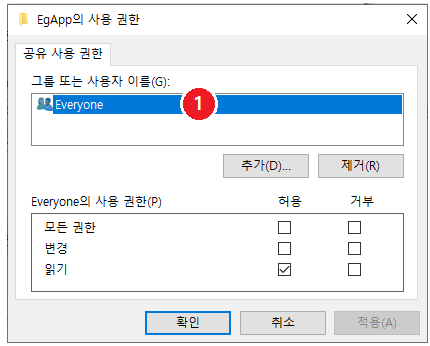
- [Everone] 선택 후 [확인] 탭을 누릅니다.
※ 참고: 현재 그림은 Windows 10기준이며 운영체제에 따라 화면이 다를 수 있습니다.
▷ 메인 컴퓨터가 아닌 공유형 락장치가 장착된 다른 컴퓨터에서 프로그램이 구동되지 않고
' 메인 컴퓨터가 꺼져있다 '는 메시지가 나오면 다음과 같이 공유 여부를 확인하십시오.
같은 네트워크 망 내에 있어야 작동됩니다.
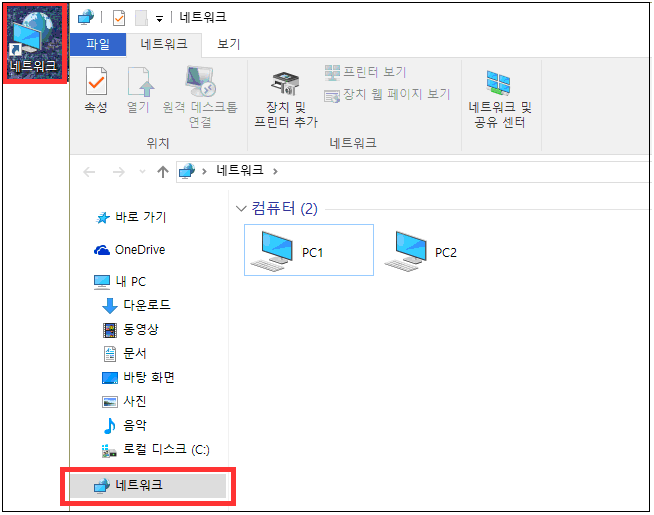
- 제어판이나 바탕화면 등에서 네트워크를 찾아 실행합니다.
- 메인 컴퓨터로 등록된 PC에 들어갑니다. (예시에서는 PC1)
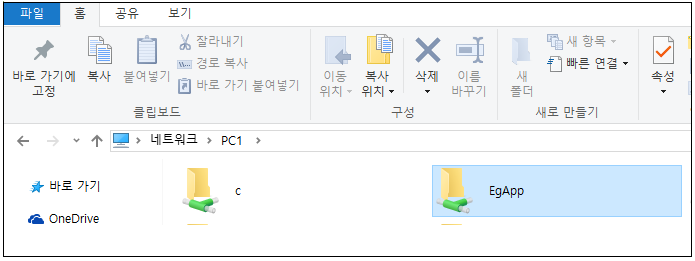 *
*
- 로컬 네트워크에 메인 컴퓨터로 정한 컴퓨터의 EgApp 폴더가 표시되어야 합니다.
※ 공유여부 확인 : 메인 컴퓨터가 아닌 다른 컴퓨터에서 네트워크로 메인 컴퓨터의 EgApp 폴더에 들어가
테스트용.txt 파일 만들고(생성) 띄워서 몇자 입력하고(편집) 닫고 또 삭제를 해 봅니다.
공유가 정상적으로 되어 있지 않으면 파일의 생성, 편집, 삭제가 안됩니다. 공유 과정을 다시 살펴 보십시요!
※ 주의: 공유가 잘 안되면 PC 전문가에게 문의하시거나 인터넷에서 참고하십시오.
※ 참고: 현재 그림은 Windows 10기준이며 운영체제에 따라 화면이 다를 수 있습니다.